今回は、PowerShellでデータ管理ツールを作成するプロジェクトのPart 4に挑戦します。Part 3までには、データの追加・削除機能や、検索機能などを実装してきました。それらの機能は、データ管理ツールが日常業務で役立つ基本的なものです。
今回の記事では、データのソート機能を追加します。この機能は、データの管理をさらに効率化するためのものであり、特定の順序でデータを整列させることができます。例えば、日付順やアルファベット順など、ユーザーが任意でソート順を指定できるようにすることが目的です。
この記事を通じて、PowerShellの基本的な使い方から、具体的なプログラムの作成までの一連の流れを理解し、自身でのプログラミングに自信を持っていただければ幸いです。
ソート機能の設計
データ管理ツールが成長するにつれ、単にデータを保存して検索するだけでは不十分になる場面が出てきます。特に、データが増えた場面でその重要性が高まるのが、データのソート機能です。この機能により、データを特定の順序で整列させることができ、情報の可視性やアクセシビリティが大幅に向上します。
設計のポイント
- ソート対象の列の選択: ユーザーがソートを行いたい列(例:日付、内容1など)を選択できるようにします。
- ソート順の指定: 昇順(asc)または降順(desc)をユーザーが選べるようにします。
- ソート実行のタイミング: データの追加、削除、検索後にもソート機能が利用できるようにします。
インターフェース
- ソート機能は、メインメニューに新たな選択肢として加えます。
- ユーザーがソート機能を選択した場合、ソート対象の列とソート順を選択するプロンプトが表示されます。
このようにして、ソート機能を設計することで、ユーザーは短時間で目的のデータにアクセスでき、作業効率が向上します。
コードの実装
前回までに作成したデータ管理ツールに、ソート機能を追加するための具体的なPowerShellコードとその手順について説明します。
メニューにソート機能を追加
まず、メインメニューにソート機能を追加します。これにより、ユーザーがソート機能を簡単にアクセスできるようになります。
$choice = Read-Host "操作を選択してください (1: データ追加, 2: データ削除, 3: データ保存, 4: データ検索, 5: データソート, 6: 終了)"
ソート関数の作成
次に、ソート機能を担当する関数 SortData を作成します。この関数では、ユーザーにソート対象の列とソート順を選んでもらいます。
function SortData {
$sortColumn = Read-Host "ソートする列を選択してください(主キー、日付、内容1、内容2、内容3)"
$sortOrder = Read-Host "ソート順を選択してください(asc: 昇順, desc: 降順)"
if ($sortOrder -eq 'asc') {
$global:data = $global:data | Sort-Object $sortColumn
} elseif ($sortOrder -eq 'desc') {
$global:data = $global:data | Sort-Object $sortColumn -Descending
} else {
Write-Host "無効なソート順です。ソートは実行されません。"
return
}
Write-Host "$sortColumn 列を $sortOrder でソートしました。"
}
この関数を SortData として保存し、メインメニューの選択肢に合わせて呼び出します。
switch ($choice) {
...
'5' { SortData }
...
}
元が5の値だった箇所は以下のように6に変える必要があります。
'6' { Write-Host "プログラムを終了します。"; break } } while ($choice -ne '6')
以上がソート機能の基本的なコードの実装です。このコードを前回までのプロジェクトに組み込むことで、データのソートが可能になります。
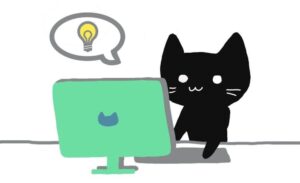
実行とテスト
コードの実装が完了したら、次はその動作を確認しましょう。特に新しい機能を追加した場合、その機能が期待通りに動作するか、他の機能に影響を与えていないかをしっかりと確認することが重要です。
ソート機能の動作確認
- プログラムを実行: PowerShellでプログラムを実行します。
- ソート機能を選択: メインメニューから「5: データソート」を選択します。
- ソート対象の列を選択: 「主キー」、「日付」、「内容1」、「内容2」、「内容3」から選択します。
- ソート順を選択: 「asc: 昇順」または「desc: 降順」を選択します。
このステップを踏むことで、ソート機能が正常に動作するかどうかを確認できます。
テストケース
- ケース1: 「主キー」で昇順にソート
- ケース2: 「日付」で降順にソート
- ケース3: 無効なソート順(asc, desc以外)を入力
各テストケースで期待通りの結果が出力されるか確認しましょう。
他の機能との整合性
ソート機能を追加した後も、以前に実装したデータの追加、削除、検索機能が正常に動作することを確認します。
以上が実行とテストの基本的な手順です。これにより、新しく追加したソート機能が正確に動作すること、また他の機能に悪影響を与えていないことを確認できます。
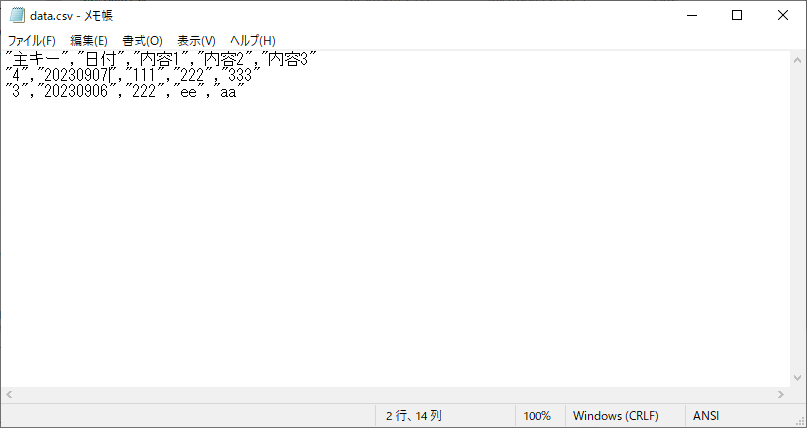
データがCSVファイルから読み込まれました。
操作を選択してください (1: データ追加, 2: データ削除, 3: データ保存, 4: データ検索, 5: データソート, 6: 終了): 4
検索する日付範囲を入力してください(YYYYMMDD-YYYYMMDD、空白で全範囲):
検索するキーワードを入力してください:
検索結果:
主キー : 4
日付 : 20230907
内容1 : 111
内容2 : 222
内容3 : 333
主キー : 3
日付 : 20230906
内容1 : 222
内容2 : ee
内容3 : aa
操作を選択してください (1: データ追加, 2: データ削除, 3: データ保存, 4: データ検索, 5: データソート, 6: 終了): 5
ソートする列を選択してください(主キー、日付、内容1、内容2、内容3): 主キー
ソート順を選択してください(asc: 昇順, desc: 降順): asc
主キー 列を asc でソートしました。
操作を選択してください (1: データ追加, 2: データ削除, 3: データ保存, 4: データ検索, 5: データソート, 6: 終了): 4
検索する日付範囲を入力してください(YYYYMMDD-YYYYMMDD、空白で全範囲):
検索するキーワードを入力してください:
検索結果:
主キー : 3
日付 : 20230906
内容1 : 222
内容2 : ee
内容3 : aa
主キー : 4
日付 : 20230907
内容1 : 111
内容2 : 222
内容3 : 333
操作を選択してください (1: データ追加, 2: データ削除, 3: データ保存, 4: データ検索, 5: データソート, 6: 終了): 5
ソートする列を選択してください(主キー、日付、内容1、内容2、内容3): 日付
ソート順を選択してください(asc: 昇順, desc: 降順): desc
日付 列を desc でソートしました。
操作を選択してください (1: データ追加, 2: データ削除, 3: データ保存, 4: データ検索, 5: データソート, 6: 終了): 4
検索する日付範囲を入力してください(YYYYMMDD-YYYYMMDD、空白で全範囲):
検索するキーワードを入力してください:
検索結果:
主キー : 4
日付 : 20230907
内容1 : 111
内容2 : 222
内容3 : 333
主キー : 3
日付 : 20230906
内容1 : 222
内容2 : ee
内容3 : aa
操作を選択してください (1: データ追加, 2: データ削除, 3: データ保存, 4: データ検索, 5: データソート, 6: 終了): 5
ソートする列を選択してください(主キー、日付、内容1、内容2、内容3): 主キー
ソート順を選択してください(asc: 昇順, desc: 降順): あああ
無効なソート順です。ソートは実行されません。
操作を選択してください (1: データ追加, 2: データ削除, 3: データ保存, 4: データ検索, 5: データソート, 6: 終了):
できたー
まとめと次のステップ
今回の記事で、PowerShellを使用してデータのソート機能をデータ管理ツールに追加する方法を学びました。この機能は、多くのデータを効率よく扱うために非常に有用です。具体的なコードの実装から、その動作確認とテスト方法までを一通り解説しました。
今回の主な学び
- ソート機能の設計ポイントとそのインターフェース
- PowerShellでのソート機能のコード実装
- 新機能の動作確認とテストの重要性
次回のステップ:データのバックアップ機能
次回、Part 5では、データのバックアップ機能に焦点を当てます。データを安全に管理するためには、定期的なバックアップが不可欠です。この機能によって、万が一のデータ喪失や誤操作に備え、より安全なデータ管理が可能となります。
このプロジェクトを通じて、PowerShellの基本から応用までを網羅し、実用的なスキルを身につけていきましょう。
🔍 探求を続ける
🔹 次のステップへ進む
🔗 「PowerShellでデータ管理ツールを作る – Part 5: データのバックアップ機能の追加」を読む
🔹 全体のまとめとガイド
サイト全体の内容や、他の関連記事をチェックして、学びをさらに深めましょう。
🔗 「PowerShellを使ったプログラム作成とキャリア開発ガイド」を見る

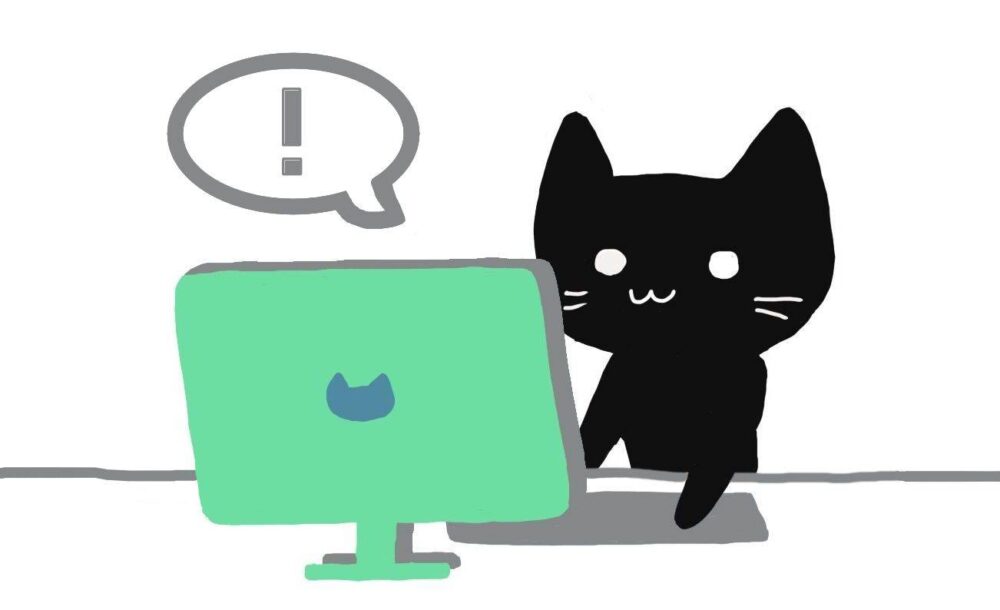


コメント