はじめに
プログラミングに興味があるけれど、どこから始めたらいいかわからないという方は多いのではないでしょうか。また、自分がプログラミングに向いているかどうか不安を感じている方もいるかもしれません。
そんな方々に向けて、この記事ではPowerShellを用いたデータ管理ツールの設計と実装について解説します。PowerShellはWindowsに標準で搭載されているツールで、環境構築の手間がほとんどありません。そのため、プログラミング初心者でもすぐに始めることができます。
この記事を通じて、データ管理ツールの設計と実装の基本を学び、自分自身のプログラミングスキルを試す機会を得ることができます。また、自分がプログラミングに向いているかどうかを判断する一助となるでしょう。
さらに、プログラミングの理解を深めることで、エンジニアとしての自信をつけることができます。自分の可能性を試す一歩を踏み出しましょう。
本記事は、PowerShellを用いたデータ管理ツールの設計と実装について解説します。ただし、「PowerShellを活用したToDoリスト作成の全手順」を理解していることが前提となります。その記事を先に読むことで、本記事の内容がより理解しやすくなります。まだ読んでいない方は、先に「PowerShellを活用したToDoリスト作成の全手順」をお読みください。
ここで共有しているコードは学習を支援するためのものです。自分の環境で試す際は、内容をしっかりと理解し、影響の出ない安全な環境で行ってください。具体的な詳細は当サイトの免責事項をお読みいただけますと幸いです。
データ管理ツール作成のステップバイステップガイド
概要
実際のデータ管理ツールを作成します。この過程で、データの読み込み・書き込み、データの検索、ソートなど、データ管理に必要な機能を一つ一つ実装していきます。
さらに、ツールの移植性を向上させたり、データのバックアップ機能を追加したり、ユーザーインターフェースを改善したりといった、ツールをより実用的にするための改善を行います。
このように、PowerShellを用いて実際のデータ管理ツールを作成する過程を通じて、プログラミングの理解を深めることができます。また、自分自身でツールを作成する経験を通じて、エンジニアとしての自信をつけることができます。
この経験は、プログラミング初心者が自分の向き不向きを判断し、自信をつけるための一助となるでしょう。
詳細なガイド
以下の記事では、PowerShellを用いたデータ管理ツールの設計から実装の具体的な手順を詳しく解説しています。それぞれの記事タイトルをクリックすると、該当の記事にジャンプします。
データ管理ツールの作成
[PowerShellでデータ管理ツールを作る – Part 1: ツールの設計と基本機能の作成]
データ管理ツールの設計と基本機能の作成について学びます。ツールの設計思想から始め、基本的な機能の実装方法を解説します。
[PowerShellでデータ管理ツールを作る – Part 2: データの読み込み・書き込み機能の追加]
データの読み込みと書き込み機能の追加方法を解説します。データの永続化が可能になり、より実用的なツールへと進化します。
[PowerShellでデータ管理ツールを作る – Part 3: データの検索機能の追加]
データの検索機能の実装方法を学びます。大量のデータから必要な情報を素早く見つけ出すための方法を解説します。
[PowerShellでデータ管理ツールを作る – Part 4: データのソート機能の追加]
ソート機能の追加方法を解説します。データを効率的に管理するための機能を追加します。
[PowerShellでデータ管理ツールを作る – Part 5: データのバックアップ機能の追加]
データのバックアップ機能の追加方法を解説します。データの安全性を確保するための重要な機能を追加します。
これらの記事を通じて、PowerShellを用いたデータ管理ツールの作成と改善の全体像を把握することができます。
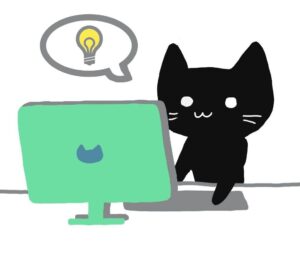
ソースコード(完成版)
シリーズを通じて、以下のソースを作成していきます。
Try {
# 共通のパスの設定
$commonPath = "$PSScriptRoot\.."
# CSVファイル設定
$dataFile = "$commonPath\data\data.csv"
# 主キー用の定義ファイル設定
$keyFile = "$commonPath\data\last_key.txt"
# データの配列を宣言
$global:data = @()
# 主キーの初期値設定
if (Test-Path $keyFile) {
$newPrimaryKey = [int](Get-Content $keyFile)
} else {
$newPrimaryKey = 1
}
# ファイル存在チェック
if (Test-Path $dataFile) {
# ファイル読み込み(Shift-JIS)
$tempData = Import-Csv -Path $dataFile -Encoding Default
# $tempData が配列でない場合、配列に変換
$global:data = @($tempData)
Write-Host "データがCSVファイルから読み込まれました。"
}
# データ書き込み関数
function SaveData {
$global:data | Export-Csv -Path $dataFile -NoTypeInformation -Encoding Default
Write-Host "データがCSVファイルに保存されました。"
}
# データ書き込み関数
function SaveData {
$global:data | Export-Csv -Path $dataFile -NoTypeInformation -Encoding Default
Write-Host "データがCSVファイルに保存されました。"
# バックアップの作成
$backupFileName = "data_" + (Get-Date -Format "yyyyMMdd") + ".csv"
$backupPath = "$commonPath\bk$backupFileName"
Copy-Item $dataFile -Destination $backupPath
Write-Host "バックアップが作成されました。"
# 古いバックアップファイルの削除
$limitDate = (Get-Date).AddDays(-5).ToString("yyyyMMdd")
Get-ChildItem "$commonPath\bk\" -Filter "data_*.csv" | ForEach-Object {
$fileDate = $_.Name.Substring(5, 8)
if ([int]$fileDate -le [int]$limitDate) {
Remove-Item $_.FullName
Write-Host "$($_.Name) が削除されました。"
}
}
}
# データ追加関数
function AddData {
# 主キーの更新
$newPrimaryKey++
$date = Read-Host "日付を入力してください(YYYYMMDD形式)"
$content1 = Read-Host "内容1を入力してください"
$content2 = Read-Host "内容2を入力してください"
$content3 = Read-Host "内容3を入力してください"
$newData = [PSCustomObject]@{
'主キー' = $newPrimaryKey
'日付' = $date
'内容1' = $content1
'内容2' = $content2
'内容3' = $content3
}
$global:data += $newData
Write-Host "新しいデータが追加されました。"
# 主キー用の定義ファイルを更新
$newPrimaryKey | Out-File $keyFile
}
# データ削除関数
function RemoveData {
$keyToRemove = Read-Host "削除するデータの主キーを入力してください"
$global:data = $global:data | Where-Object { $_.'主キー' -ne $keyToRemove }
Write-Host "$keyToRemove のデータが削除されました。"
}
# 複数条件でのデータ検索関数
function MultiSearchData {
$searchDateRange = Read-Host "検索する日付範囲を入力してください(YYYYMMDD-YYYYMMDD、空白で全範囲)"
$startDate, $endDate = $searchDateRange -split '-'
$searchKeyword = Read-Host "検索するキーワードを入力してください"
$searchResult = @($global:data | Where-Object {
($_.日付 -ge $startDate -or -not $startDate) -and
($_.日付 -le $endDate -or -not $endDate) -and
($_.内容1 -like "*$searchKeyword*" -or $_.内容2 -like "*$searchKeyword*" -or $_.内容3 -like "*$searchKeyword*")
})
if ($searchResult.Count -eq 0) {
Write-Host "該当するデータはありません。"
} else {
Write-Host "検索結果:"
$searchResult
}
}
#ソート関数
function SortData {
$sortColumn = Read-Host "ソートする列を選択してください(主キー、日付、内容1、内容2、内容3)"
$sortOrder = Read-Host "ソート順を選択してください(asc: 昇順, desc: 降順)"
if ($sortOrder -eq 'asc') {
$global:data = $global:data | Sort-Object $sortColumn
} elseif ($sortOrder -eq 'desc') {
$global:data = $global:data | Sort-Object $sortColumn -Descending
} else {
Write-Host "無効なソート順です。ソートは実行されません。"
return
}
Write-Host "$sortColumn 列を $sortOrder でソートしました。"
}
# メニュー表示
do {
$choice = Read-Host "操作を選択してください (1: データ追加, 2: データ削除, 3: データ保存, 4: データ検索, 5: データソート, 6: 終了)"
switch ($choice) {
'1' { AddData }
'2' { RemoveData }
'3' { SaveData }
'4' { MultiSearchData }
'5' { SortData }
'6' { Write-Host "プログラムを終了します。"; break }
default { Write-Host "無効な選択です。再度選択してください。" }
}
} while ($choice -ne '6')
} Catch {
# エラーメッセージ出力
Write-Host "予期せぬエラーが発生しました: $($_.Exception.Message)"
}
結論
PowerShellを用いたプログラミングは、初心者でも手軽に始められるため、エンジニアとしてのキャリアをスタートするのに最適です。特に、Windows環境で直接動作するため、環境構築の手間がほとんどないのが大きな利点です。JavaやPythonなどの他の言語では、環境構築だけで挫折してしまうこともありますが、PowerShellならその心配はありません。
また、PowerShellを用いてデータ管理ツールを自分で作成する経験は、プログラミングの理解を深めるだけでなく、自分自身のスキルを試す機会にもなります。これにより、自分がプログラミングに向いているかどうかを判断することができます。
さらに、自分でツールを作成することで、エンジニアとしての自信をつけることができます。自分の手で何かを作り上げる経験は、自己効力感を高め、新たな挑戦へのモチベーションを引き出します。
PowerShellでプログラミングを始めて、自分の可能性を試してみませんか?エンジニアとしてのキャリアをスタートする一歩を踏み出しましょう。
🔍 探求を続ける
🔹 全体のまとめとガイド
サイト全体の内容や、他の関連記事をチェックして、学びをさらに深めましょう。
🔗 「PowerShellを使ったプログラム作成とキャリア開発ガイド」を見る




コメント