はじめに: 本記事の目的と内容
PowerShellは、多くのWindowsユーザーがすでに手元に持っている強力なツールです。しかし、その真の力を知る人はまだ少ないかもしれません。この記事では、PowerShellを活用して、実際に役立つToDoリストを作成する手順を紹介します。
なぜToDoリストなのか?
日常のタスク管理は、プログラミングの学び初めにおいて、実用的でわかりやすい題材となります。PowerShellを用いてToDoリストを作成することで、プログラミングの基本的な概念を実際に手を動かしながら学ぶことができます。
この記事で得られるもの
- PowerShellの基本的な操作とコマンドの紹介
- 実際に動作するToDoリストの作成手順
- プログラミングの楽しさと実用性の体験
PowerShellの基本から始め、ToDoリストの作成を通じて、プログラミングの魅力を感じていただければ幸いです。
ここで共有しているコードは学習を支援するためのものです。自分の環境で試す際は、内容をしっかりと理解し、影響の出ない安全な環境で行ってください。具体的な詳細は当サイトの免責事項をお読みいただけますと幸いです。
ステップ1: 基本概念の紹介
PowerShellを活用するためには、まずその基本的なコマンドや概念を理解することが重要です。このセクションでは、PowerShellの基本的な操作方法と、主要なコマンドや概念について紹介します。
PowerShell画面の起動方法
Windowsのスタートメニューから「PowerShell」と入力し、表示される「Windows PowerShell」をクリックすることで、PowerShell画面を起動することができます。
基本的なコマンドと概念の紹介
- Cmdlet: PowerShellの基本的なコマンドはCmdletと呼ばれ、Verb-Nounの形式で記述されます。例えば、
Write-Hostなどがあります。 - 変数:
$記号を使用して変数を宣言・使用することができます。例:$myVariable = "Hello, PowerShell!"
詳細なガイド
さらに詳しい情報や具体的な手順については、以下の記事をご参照ください。
ステップ2: ToDoリストの基本機能の実装
ToDoリストの基本的な機能として、タスクの追加、表示、削除が考えられます。このセクションでは、これらの基本機能の実装方法と、それを実現するためのPowerShellの基本的な概念について解説します。
タスクの追加、表示、削除機能の作成
- タスクの追加:
$tasks = @()という配列を作成し、$tasks += "新しいタスク"のようにしてタスクを追加します。 - タスクの表示:
foreach ($task in $tasks) { Write-Output $task }のようにして、配列内のすべてのタスクを表示します。 - タスクの削除:
$tasks = $tasks -ne "削除するタスク"のようにして、特定のタスクを配列から削除します。
変数、配列、条件文の活用方法
- 変数:
$記号を使用して変数を宣言・使用します。例:$taskName = "新しいタスク"。 - 配列: 複数のデータをまとめて管理するためのデータ構造。例:
$tasks = @("タスク1", "タスク2")。 - 条件文:
if,else,elseifを使用して、特定の条件下での処理を制御します。例:if ($task -eq "特定のタスク") { Write-Output "タスクが見つかりました" }。
詳細なガイド
基本機能の実装に関する詳しい手順やコード例については、PowerShellでToDoリストを作る – Part 2〜4をご参照ください。
- PowerShellでToDoリストを作る – Part 2: タスクの追加機能と変数の使用
- PowerShellでToDoリストを作る – Part 3: タスクの表示機能とメニュー表示機能の実装
- PowerShellでToDoリストを作る – Part 4: タスクの削除機能の追加
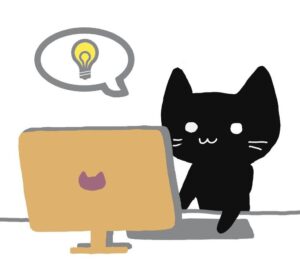
ステップ3: ToDoリストの改善
基本的なToDoリストの機能を実装した後、さらに実用的で使いやすいツールにするための改善と拡張が考えられます。このセクションでは、ToDoリストの改善のための方法と、それを実現するためのPowerShellの応用的な概念について解説します。
データの永続性、移植性、エラーハンドリングの導入
- データの永続性:
Export-CsvやImport-Csvコマンドを使用して、タスクのデータをCSVファイルとして保存・読み込む方法を紹介します。 - 移植性: 相対パスを使用して、ToDoリストのデータや設定を他の環境でも利用できるようにします。
- エラーハンドリング:
try-catch構文を使用して、エラーが発生した際の処理を制御し、ユーザーに適切なメッセージを表示します。
詳細なガイド
ToDoリストの改善と拡張に関する詳しい手順やコード例については、PowerShellでToDoリストを改善する – シリーズをご参照ください。
- PowerShellでToDoリストを改善する – Part 1: データ永続性とファイル操作
- PowerShellでToDoリストを改善する – Part 2: 相対パスを利用した移植性の向上
- PowerShellでToDoリストを改善する – Part 3: エラーハンドリングの導入
最終的なToDoリスト
これらの学習を通して、以下のプログラムを作成できるようになります。
実際の動作
最終的なToDoリストの動作イメージを以下に示します。
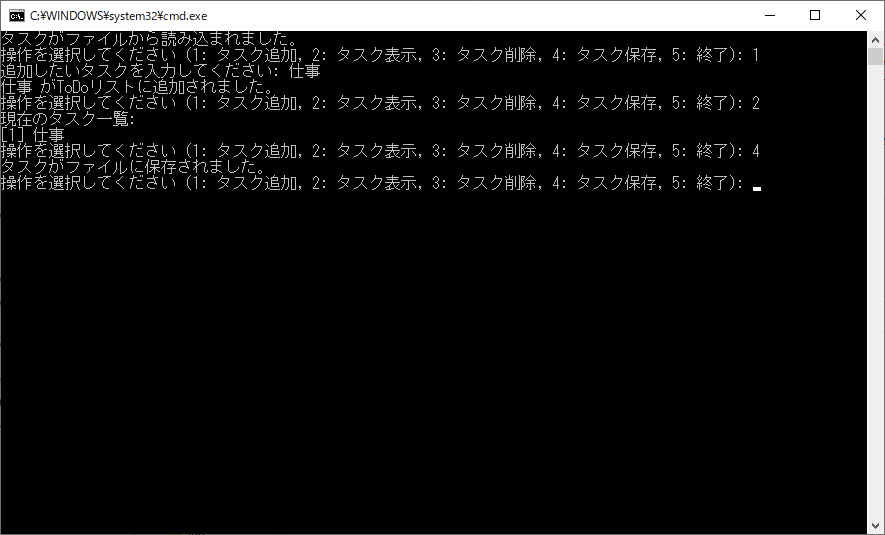
ソースコード
以下に、完成版のToDoリストのソースコードを示します。各部分の説明も併せて記載しています。
ToDoList.bat
このバッチファイルは、PowerShellスクリプトを実行するためのものです。
@echo off
powershell.exe -ExecutionPolicy RemoteSigned "%~dp0bin\ToDoList.ps1"
pause
ToDoList.ps1
このPowerShellスクリプトは、ToDoリストの主要な機能を実装しています。
Try {
# 共通のパスの設定
$commonPath = "$PSScriptRoot\.."
# tasksファイル設定
$tasksFile = "$commonPath\data\tasks.txt"
# ログファイル設定
$logFile = "$commonPath\log\log.txt"
# タスクの配列を宣言
$tasks = @()
# ファイル存在チェック
if (-not (Test-Path $tasksFile)) {
#新規ファイル作成
New-Item $tasksFile -ErrorAction Stop >$null
}
# ファイル読み込み
$tasks += Get-Content $tasksFile
Write-Host "タスクがファイルから読み込まれました。"
function AddTask {
$task = Read-Host "追加したいタスクを入力してください"
#タスク名が空、または、100文字以上
if (-not $task -or $task.Length -gt 100) {
Write-Host "タスク名が不正です。タスク名を入力してください。"
#処理を抜ける
return
}
$script:tasks += $task
Write-Host "$task がToDoリストに追加されました。"
}
# タスクの表示機能
function ShowTasks {
Write-Host "現在のタスク一覧:"
for ($i=0; $i -lt $script:tasks.Length; $i++) {
Write-Host ("[" + ($i + 1) + "] " + $script:tasks[$i])
}
}
# タスクの削除機能
function RemoveTask {
# 現在のタスク一覧を表示
ShowTasks
# ユーザーに削除したいタスクの番号を入力させる
$index = Read-Host "削除したいタスクの番号を入力してください"
# 入力された番号が有効な範囲内にあるかを確認
if ($index -ge 1 -and $index -le $script:tasks.Length) {
# 選択された番号のタスクを取得
$removedTask = $script:tasks[$index-1]
# タスクが1つだけの場合、タスクの配列を空にする
if ($script:tasks.Length -eq 1) {
$script:tasks = @()
}
# 最初のタスクを削除する場合
elseif ($index -eq 1) {
$script:tasks = $script:tasks[1..($script:tasks.Length-1)]
}
# 最後のタスクを削除する場合
elseif ($index -eq $script:tasks.Length) {
$script:tasks = $script:tasks[0..($index-2)]
}
# 最初や最後以外のタスクを削除する場合
else {
$script:tasks = $script:tasks[0..($index-2)] + $script:tasks[$index..($script:tasks.Length-1)]
}
# 削除されたタスクの情報を表示
Write-Host "$removedTask がToDoリストから削除されました。"
} else {
# 無効な番号が入力された場合のメッセージを表示
Write-Host "無効な番号です。再度選択してください。"
}
}
# タスクの保存機能
function SaveTasks {
$script:tasks | Out-File $tasksFile
Write-Host "タスクがファイルに保存されました。"
}
# メニュー表示
do {
$choice = Read-Host "操作を選択してください (1: タスク追加, 2: タスク表示, 3: タスク削除, 4: タスク保存, 5: 終了)"
switch ($choice) {
'1' { AddTask }
'2' { ShowTasks }
'3' { RemoveTask }
'4' { SaveTasks }
'5' { Write-Host "プログラムを終了します。"; break }
default { Write-Host "無効な選択です。再度選択してください。" }
}
} while ($choice -ne '5')
}Catch{
#エラーメッセージ出力
Write-Host "予期せぬエラーが発生しました: $($_.Exception.Message)"
#ログファイル出力
echo "予期せぬエラーが発生しました: $($_.Exception.Message)" | Out-File -Append $logFile
}
まとめ
PowerShellを用いてToDoリストを作成することで、プログラミングの基本的な概念や技術を実際に手を動かしながら学んでいきましょう。この経験は、プログラミングの学びの初歩として非常に価値があります。
PowerShellを用いたToDoリスト作成の重要性とその効果
- 実践的な学び: 実際の問題を解決することで、理論だけでなく実践的なスキルを身につけることができます。
- 自信の向上: 自分でプログラムを作成し、動作を確認することで、プログラミングに対する自信がつきます。
- 基本の理解: ToDoリストの作成を通じて、プログラミングの基本的な概念や技術を深く理解することができます。
今後の学びの方向性
- 深化の方向: 既に学んだ内容をさらに深め、より高度なプログラムを作成する方向で学びを進めることができます。
- 新しいテーマの学び: PowerShell以外のプログラミング言語や技術を学ぶことで、幅広い知識とスキルを身につけることができます。
- 実践的なプロジェクト: 実際の業務や日常生活で役立つプログラムを作成することで、学びの成果を実感することができます。
次のステップへ
次のステップとして、「PowerShellでのデータ管理ツールの設計と実装の全手順」を推奨します。この記事では、PowerShellを用いてデータの管理や操作を行うツールの設計と実装方法を学ぶことができます。ToDoリストの作成を通じて得た知識を活かし、さらに高度なプログラムの作成に挑戦してみましょう。
🔍 探求を続ける
🔹 PowerShellでのデータ管理ツールの設計と実装
さらに高度なプログラムの作成に進みましょう。
🔗 「PowerShellでのデータ管理ツールの設計と実装の全手順」を読む
🔹 全体のまとめとガイド
サイト全体の内容や、他の関連記事をチェックして、学びをさらに深めましょう。
🔗 「PowerShellを使ったプログラム作成とキャリア開発ガイド」を見る




コメント