プログラミングの世界へようこそ。今回は、初心者でも手軽に始められるプログラミング言語、PowerShellについて学んでいきましょう。
PowerShellとは、Microsoftが開発したスクリプト言語で、Windowsの管理を自動化するための強力なツールです。しかし、その機能はそれだけにとどまらず、一般的なプログラミング言語としての機能も備えています。そのため、システム管理だけでなく、様々なタスクの自動化や独自のプログラムの作成にも利用できます。
初心者にとってPowerShellの魅力は、Windowsに標準でインストールされているため、すぐに始められる点です。また、シンプルながらも強力な機能を持つため、基本的なプログラミングの概念を学びながら、実際に役立つスクリプトを作成することができます。
このサイト「PowerShellで始める!プログラミング初心者のための実践ガイド」では、PowerShellを用いたミニマムなプログラム作成の経験を通じて、プログラミングの理解を深める方法を紹介します。具体的なコードを示しながら、プログラミングの基本概念をわかりやすく解説します。
今回の記事では、PowerShellとその開発環境について紹介し、基本的な概念と構文を説明します。そして、それらの知識を活かして、最初のプログラム、すなわちToDoリストを作成する基礎を学んでいきます。
プログラミングに興味がありながらも自分が向いているかどうか不安を感じ、足踏みしているあなたに、この記事が一歩を踏み出すきっかけになれば幸いです。
それでは、一緒にPowerShellの世界を探索していきましょう。
PowerShellの起動と最初のスクリプトの実行
PowerShellはWindowsに標準でインストールされているため、特別な設定は必要ありません。それでは、早速PowerShellを起動し、最初のスクリプトを書いてみましょう。
- スタートメニューを開き、「PowerShell」と入力します。
- 検索結果に表示された「Windows PowerShell」をクリックします。
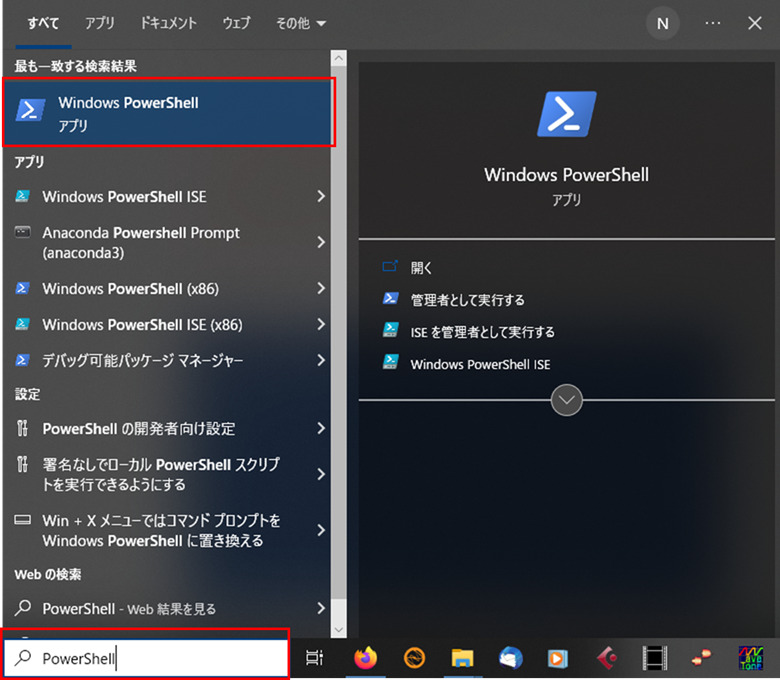
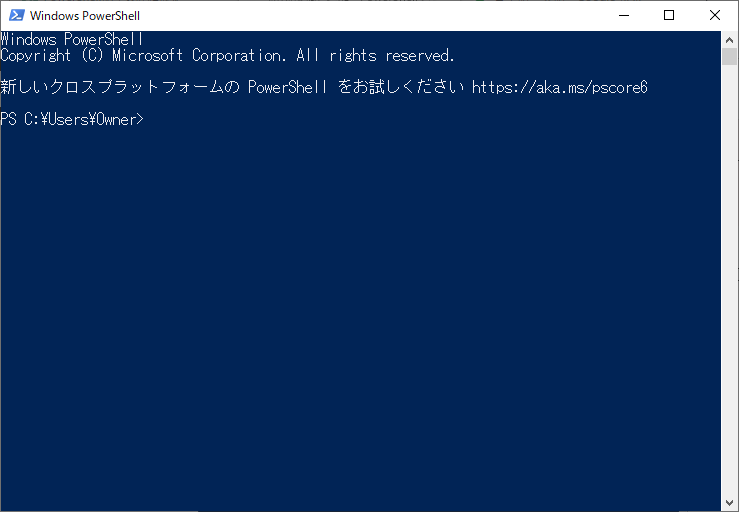
これでPowerShellのコンソール画面が開きます。ここが私たちがコードを書き、実行する場所です。
それでは、最初のスクリプトを書いてみましょう。PowerShellでは、「Hello, World!」と表示するためには以下のように入力します。

先頭が「#」の行はコメント行だから、入力しなくても動作するよ。
うまく動かない時は記事のソースをコピーして見比べてみてね。
#コンソール出力
Write-Host "Hello, World!"「Write-Host」はコンソールに出力するコマンド、「””」は出力する文字列です。
このコードをPowerShellのコンソールに入力し、エンターキーを押すと、「Hello, World!」と表示されます。
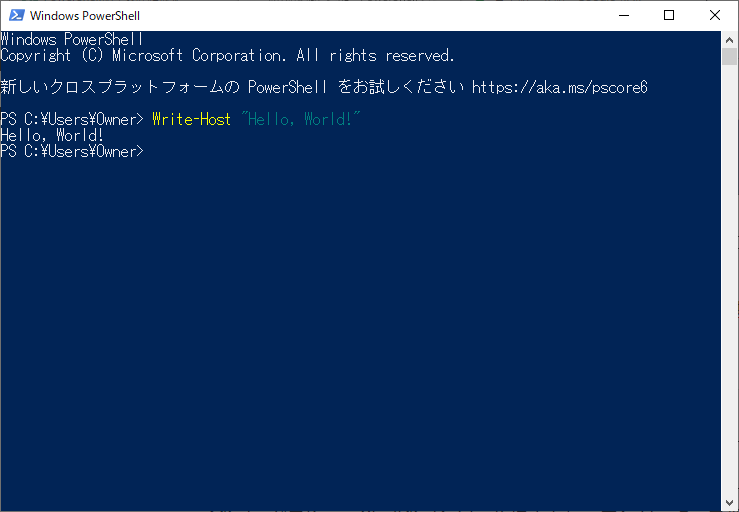
おめでとうございます!これであなたは、PowerShellで最初のスクリプトを書き、実行することができました。
PowerShellの基本概念と構文
それでは、PowerShellの基本的な概念と構文について学んでいきましょう。ここで学ぶ概念は、他のプログラミング言語でも共通して使われるものですので、しっかりと理解しておきましょう。

ここでは基本的な構文をみていくよ。
画面をきれいにしたい時は開きなおしてね。
変数
変数は、データを一時的に保存するための箱のようなものです。PowerShellでは、変数名の前に「$」記号をつけることで変数を定義します。「$」は「Shift」+「F4」キーで入力できます。以下に、変数を使ったコードの例を示します。
#変数 ← 値(文字列)
$name = "Takeshi"
#コンソール出力
Write-Host "Hello, $name!"このコードでは、$nameという変数に"Takeshi"という文字列を代入し、それを表示しています。
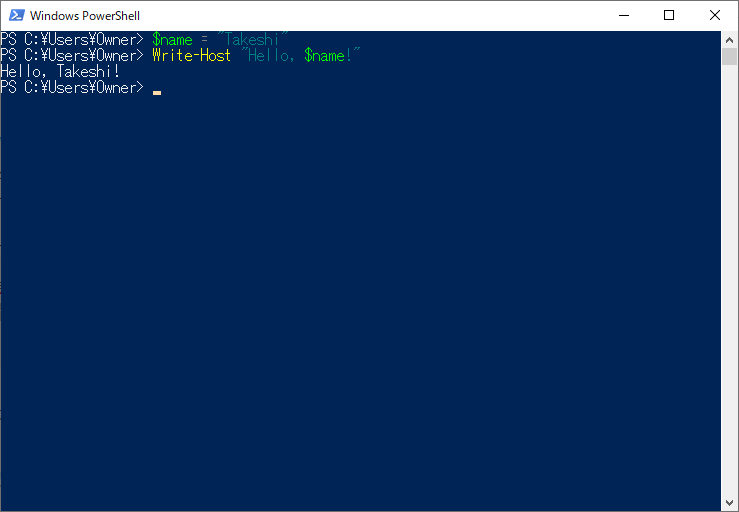
配列
配列は、複数のデータを一つの変数で管理するための構造です。PowerShellでは、@()を使って配列を定義します。以下に、配列を使ったコードの例を示します。
#変数 ← 値(配列)
$numbers = @(1, 2, 3, 4, 5)
#コンソール出力
Write-Host "配列の中身:"$numbers配列では、保持した値を別々に扱うことが出来ます。配列の要素は0番目から始まります。
#コンソール出力
Write-Host "配列の1番目:" $numbers[0]
Write-Host "配列の2番目:" $numbers[1]
Write-Host "配列の3番目:" $numbers[2]
Write-Host "配列の4番目:" $numbers[3]
Write-Host "配列の5番目:" $numbers[4]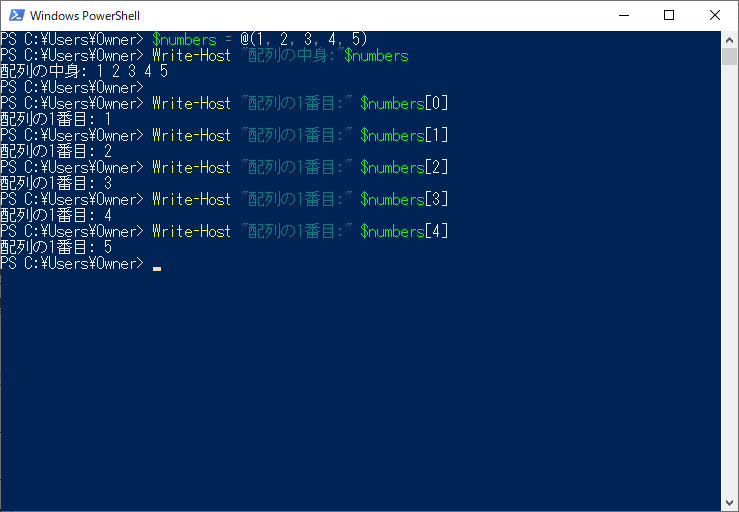
ループ
ループは、同じ処理を繰り返し行うための構造です。ここでは、「foreach」を使ってループを作成します。以下に、ループを使ったコードの例を示します。
#変数 ← 値(配列)
$numbers = @(1, 2, 3, 4, 5)
#$numbersの要素を1つずつ$numberに代入する。{}内の処理を要素の数だけ繰り返す。
foreach ($number in $numbers) {
#コンソール出力
Write-Host $number
}
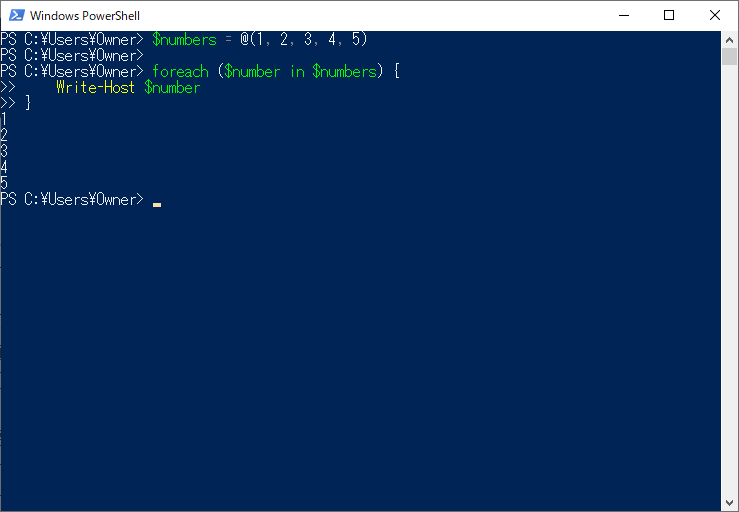
このコードでは、$numbersの各要素に対して、その数値を表示する処理を繰り返しています。
条件分岐
通常、処理は上から下へ、順番に処理されます。
条件分岐を使用することで、条件によって処理を分けることが出来ます。
ここでは、「if」を使って条件分岐を作成します。以下に、条件分岐を使ったコードの例を示します。
#変数 ← 値(数値)
$number = 10
#$numberの値が5より大きい場合
if ($number -gt 5) {
#コンソール出力
Write-Host "値は5より大きいです。"
#上記の条件以外の場合
} else {
#コンソール出力
Write-Host "値は5以下です。"
}
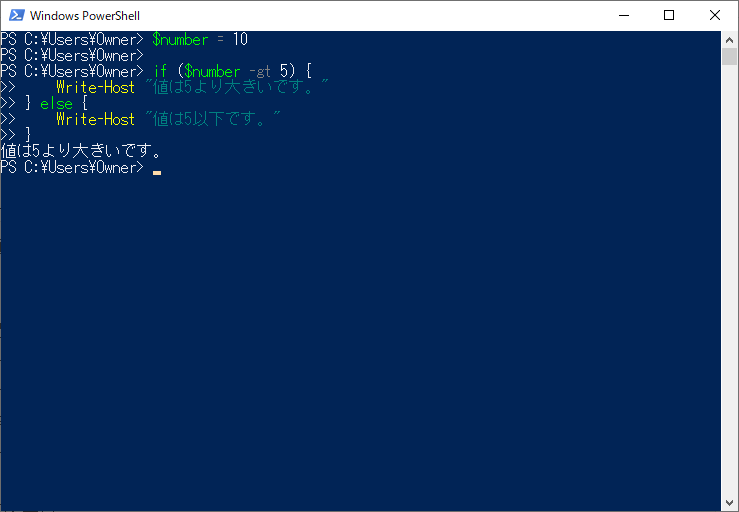
このコードでは、$numberが5より大きい場合とそうでない場合で表示するメッセージを変えています。
例えば、$numberを3に書き換えると「値は5以下です。」とコンソールに出力されます。
以上が、PowerShellの基本的な概念と構文です。これらを理解し、使いこなせるようになると、より複雑なプログラムも書けるようになります。
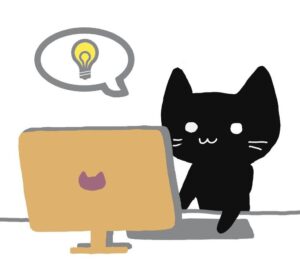
ToDoリストの作成に向けて
それでは、具体的なプロジェクト、すなわちToDoリストの作成に向けて進んでいきましょう。
詳しくは次回以降のStepで解説します。

ToDoリストを作ってくれないかな?

任せてください!簡単に作れますよ。
ToDoリストを作成するためには、最低限以下の2つの機能が必要です。
- タスクの追加
- タスクの一覧表示
それでは、これらの機能を実現するためのPowerShellの構文を見ていきましょう。
詳しくは次回以降扱うため、ここでは参考程度に留めてください。
タスクの追加
タスクの追加は、変数と配列を使って実現できます。以下に、タスクを追加するコードの例を示します。
「Read-Host」はユーザ入力を受け付けるコマンドです。「””」内には、入力を促すメッセージを設定します。
#変数 ←値(配列)の初期化(値なし)
$tasks = @()
#入力された文字列を変数$taskに代入する
$task = Read-Host "タスクを入力してください。"
#$taskを$tasks配列に追加する
$tasks += $task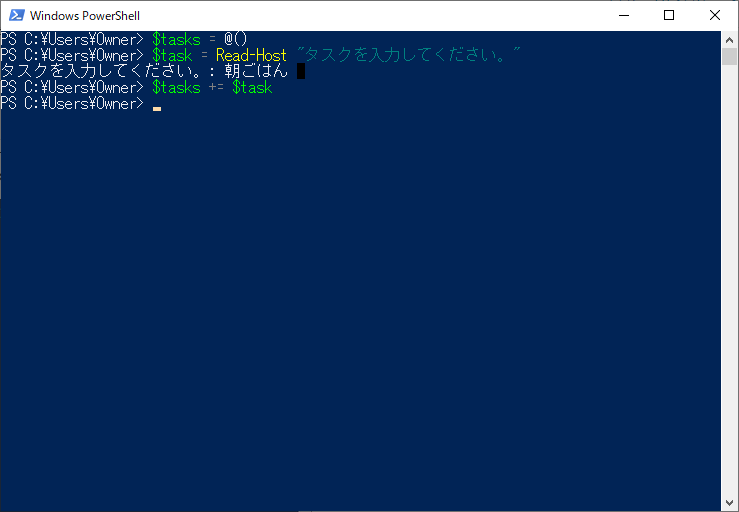
このコードでは、$tasksという配列に、ユーザーが入力したタスクを追加しています。
タスクの一覧表示
タスクの一覧表示は、ループを使って実現できます。以下に、タスクを一覧表示するコードの例を示します。
#$tasksの要素を1つずつ$iに代入して要素数分繰り返す
foreach ($i in $tasks) {
#コンソール出力
Write-Host $i
}
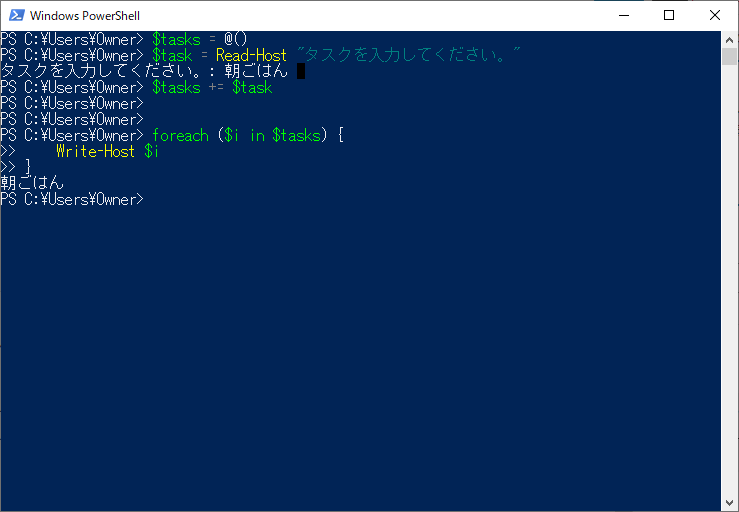
このコードでは、$tasksの各要素(タスク)を表示しています。
以上が、ToDoリスト作成に必要な基本的な機能と、それを実現するためのPowerShellの構文です。次回は、これらの機能を組み合わせて、実際のToDoリストを作成していきます。
まとめと次回予告
今回の記事では、PowerShellの基本的な概念と構文、そしてToDoリスト作成に向けた準備を学びました。PowerShellの起動方法から、変数、配列、ループ、条件分岐といった基本的な概念、そしてToDoリスト作成に必要な基本的な機能について学びました。
次回の記事では、これらの知識を活かして、実際にToDoリストを作成していきます。具体的には、タスクの追加機能と変数の使用について詳しく学んでいきます。PowerShellで自分だけのToDoリストを作成する経験は、プログラミングの理解を深め、自信をつける大きな一歩となるでしょう。
あなたも一緒に、PowerShellでプログラミングの世界を探索してみませんか?今回学んだことを復習しながら、次回の記事をお楽しみにしていてください。
🔍 探求を続ける
🔹 次のステップへ進む
🔗 「PowerShellでToDoリストを作る – Part 2: タスクの追加機能と変数の使用」を読む
🔹 全体像の確認(ToDoリスト作成)
🔗 「PowerShellを活用したToDoリスト作成の全手順」を見る

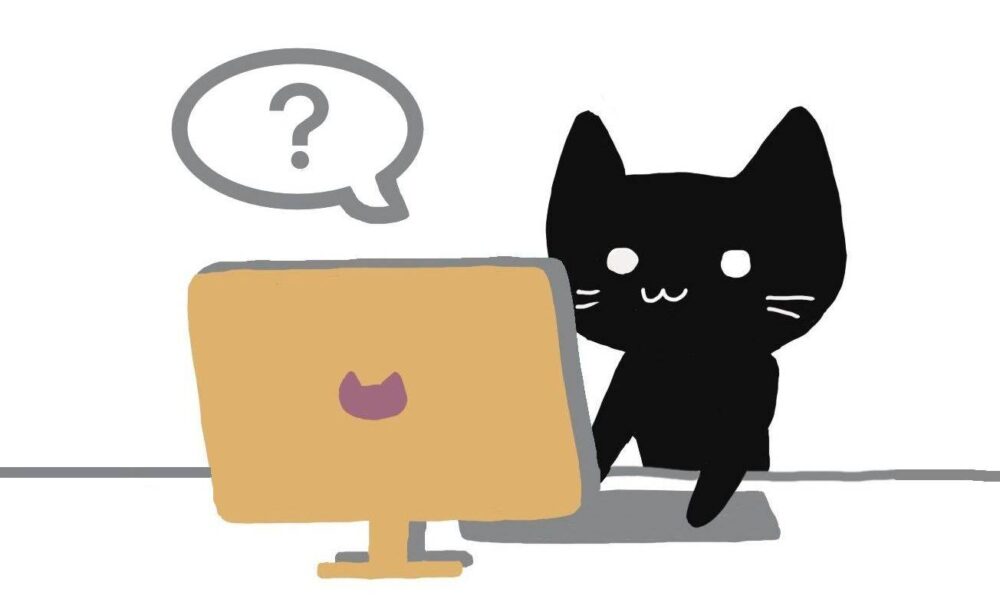


コメント