皆様、こんにちは。PowerShellを用いたToDoリスト作成のシリーズ、引き続きお付き合いいただきありがとうございます。これまでのシリーズでは、PowerShellの基本的な起動方法から、タスクの追加や表示機能の実装について学びました。特に、前回の「Part 3: タスクの表示機能とメニュー表示機能の実装」では、ToDoリストの中核となる機能を一緒に実装してきました。
今回の「Part 4」では、ToDoリストのさらなる使いやすさを追求するための「タスクの削除機能」の実装に挑戦します。タスクを追加するだけでなく、不要になったタスクを削除することで、リストを常に最新の状態に保ち、効率的なタスク管理を実現することができます。
それでは、一緒にタスクの削除機能の実装に取り組んでいきましょう。
前回までのソースコード
# タスクの配列を宣言
$tasks = @()
# タスクの追加機能
function AddTask {
$task = Read-Host "追加したいタスクを入力してください"
$script:tasks += $task
Write-Host "$task がToDoリストに追加されました。"
}
# タスクの表示機能
function ShowTasks {
Write-Host "現在のタスク一覧:"
foreach ($task in $script:tasks) {
Write-Host ($task)
}
}
# メニュー表示
do {
$choice = Read-Host "操作を選択してください (1: タスク追加, 2: タスク表示, 3: 終了)"
switch ($choice) {
'1' { AddTask }
'2' { ShowTasks }
'3' { Write-Host "プログラムを終了します。"; break }
default { Write-Host "無効な選択です。再度選択してください。" }
}
} while ($choice -ne '3')
タスク削除機能の重要性
ToDoリストは、私たちの日常や業務におけるタスクを整理し、効率的に進めるためのツールとして非常に役立ちます。その中でも、タスクの削除機能はToDoリストの使いやすさを大きく左右する要素の一つです。
ToDoリストの使いやすさを高める要因
タスクの追加や表示だけでなく、タスクの削除がスムーズに行えることで、リストは常に最新の状態を保つことができます。過去の不要なタスクが残っていると、リストが乱雑になり、新しいタスクの確認や追加が難しくなります。削除機能を適切に利用することで、このような問題を回避し、リストの見通しを良くすることができます。
タスクの整理・管理の効率化
タスクの削除は、単にリストからのタスクの除去だけでなく、タスクの整理・管理の効率化にも寄与します。例えば、同じタスクを複数回追加してしまった場合や、間違って追加したタスクを修正する際に、削除機能があれば迅速に対応することができます。また、タスクの優先順位を変更する際にも、不要なタスクを削除することで、リストの整理が容易になります。
このように、タスクの削除機能はToDoリストの使いやすさや効率的なタスク管理のために欠かせない機能と言えるでしょう。
タスクの削除機能の実装
タスクの追加や表示と同様に、タスクの削除も非常に重要な機能です。以下の手順で、タスクの削除機能を実装していきましょう。
タスクの番号を表示
まず、タスクの表示機能にタスクの番号を追加します。
ここでは、タスクの番号(繰り返しの回数)を表示するために、foreach文からfor文へ変更します。
function ShowTasks {
Write-Host "現在のタスク一覧:"
for ($i=0; $i -lt $script:tasks.Length; $i++) {
Write-Host ("[" + ($i + 1) + "] " + $script:tasks[$i])
}
}
for文について
for文は、特定の条件が満たされている間、繰り返し処理を行うための制御構文です。foreach文とは異なり、for文は繰り返しの回数や条件を明示的に指定することができます。
基本的な構文
for (初期化式; 条件式; 更新式) {
# 繰り返し実行する処理
}
- 初期化式: 繰り返し処理の開始前に一度だけ実行される式。通常、カウンタ変数の初期値を設定します。
- 条件式: この条件が真である限り、繰り返し処理が実行されます。
- 更新式: 各繰り返しの後に実行される式。通常、カウンタ変数の値を更新します。
例
for ($i = 0; $i -lt 5; $i++) {
Write-Host $i
}
このコードは、0から4までの数字を順番に表示します。
for文の利点
- 繰り返しの回数や条件を明示的に指定できるため、柔軟な繰り返し処理が可能です。
- カウンタ変数を利用して、繰り返し処理の中での現在の繰り返し回数を知ることができます。
foreach文がコレクションの各要素に対して処理を行うのに適しているのに対し、for文は特定の条件や回数で繰り返し処理を行いたい場合に適しています。
削除したいタスクの選択
次に、ユーザーが削除したいタスクを選択できるようにします。
function RemoveTask {
# 現在のタスク一覧を表示
ShowTasks
# ユーザーに削除したいタスクの番号を入力させる
$index = Read-Host "削除したいタスクの番号を入力してください"
# 入力された番号が有効な範囲内にあるかを確認
if ($index -ge 1 -and $index -le $script:tasks.Length) {
# 選択された番号のタスクを取得
$removedTask = $script:tasks[$index-1]
# タスクが1つだけの場合、タスクの配列を空にする
if ($script:tasks.Length -eq 1) {
$script:tasks = @()
}
# 最初のタスクを削除する場合
elseif ($index -eq 1) {
$script:tasks = $script:tasks[1..($script:tasks.Length-1)]
}
# 最後のタスクを削除する場合
elseif ($index -eq $script:tasks.Length) {
$script:tasks = $script:tasks[0..($index-2)]
}
# 最初や最後以外のタスクを削除する場合
else {
$script:tasks = $script:tasks[0..($index-2)] + $script:tasks[$index..($script:tasks.Length-1)]
}
# 削除されたタスクの情報を表示
Write-Host "$removedTask がToDoリストから削除されました。"
} else {
# 無効な番号が入力された場合のメッセージを表示
Write-Host "無効な番号です。再度選択してください。"
}
}
コードの説明
ShowTasks: 現在のタスク一覧を表示する関数を呼び出します。これにより、ユーザーはどのタスクを削除するかを選択できます。$index = Read-Host "削除したいタスクの番号を入力してください": ユーザーにタスクの番号を入力させ、その番号を$index変数に保存します。if ($index -ge 1 -and $index -le $script:tasks.Length): 入力された番号が有効な範囲内にあるかを確認する条件文です。$script:tasks = ...: 選択されたタスクを配列から削除する処理です。配列のスライスと結合を使用して、指定されたタスクを削除します。Write-Host "$removedTask がToDoリストから削除されました。": 削除されたタスクの情報を表示するコードです。
if文について
if文は、特定の条件が真(true)である場合に、特定のコードブロックを実行するための制御構造です。この構造は、プログラムの流れを制御するための基本的なツールとして、多くのプログラミング言語で利用されています。
基本的な構文
if (条件) {
# 条件が真の場合に実行されるコード
}
例
$number = 5
if ($number -gt 3) {
Write-Host "数値は3より大きいです。"
}
この例では、$numberが3より大きい場合、”数値は3より大きいです。”というメッセージが表示されます。
if,elseif,else文について
また、elseifとelseを組み合わせることで、複数の条件を順番に評価し、最初に真となる条件に関連するコードブロックを実行することができます。
基本的な構文
if (条件1) {
# 条件1が真の場合に実行されるコード
} elseif (条件2) {
# 条件1が偽で、条件2が真の場合に実行されるコード
} else {
# すべての条件が偽の場合に実行されるコード
}
例
$number = 5
if ($number -eq 3) {
Write-Host "数値は3です。"
} elseif ($number -gt 3) {
Write-Host "数値は3より大きいです。"
} else {
Write-Host "数値は3より小さいです。"
}
この例では、$numberが3である場合、3より大きい場合、3より小さい場合の3つの異なる条件に基づいて、異なるメッセージが表示されます。
メニューに削除機能を追加
do {
$choice = Read-Host "操作を選択してください (1: タスク追加, 2: タスク表示, 3: タスク削除, 4: 終了)"
switch ($choice) {
'1' { AddTask }
'2' { ShowTasks }
'3' { RemoveTask }
'4' { Write-Host "プログラムを終了します。"; break }
default { Write-Host "無効な選択です。再度選択してください。" }
}
} while ($choice -ne '4')
これで、タスクの削除機能が追加されました。実際にプログラムを実行して、タスクの追加、表示、削除が正しく動作するか確認してみましょう。
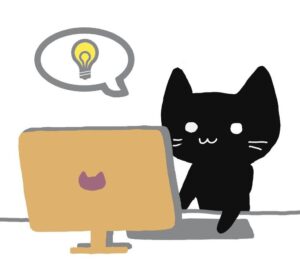
動作確認
実際に動かしてみます。
# タスクの配列を宣言
$tasks = @()
# タスクの追加機能
function AddTask {
$task = Read-Host "追加したいタスクを入力してください"
$script:tasks += $task
Write-Host "$task がToDoリストに追加されました。"
}
# タスクの表示機能
function ShowTasks {
Write-Host "現在のタスク一覧:"
for ($i=0; $i -lt $script:tasks.Length; $i++) {
Write-Host ("[" + ($i + 1) + "] " + $script:tasks[$i])
}
}
# タスクの削除機能
function RemoveTask {
# 現在のタスク一覧を表示
ShowTasks
# ユーザーに削除したいタスクの番号を入力させる
$index = Read-Host "削除したいタスクの番号を入力してください"
# 入力された番号が有効な範囲内にあるかを確認
if ($index -ge 1 -and $index -le $script:tasks.Length) {
# 選択された番号のタスクを取得
$removedTask = $script:tasks[$index-1]
# タスクが1つだけの場合、タスクの配列を空にする
if ($script:tasks.Length -eq 1) {
$script:tasks = @()
}
# 最初のタスクを削除する場合
elseif ($index -eq 1) {
$script:tasks = $script:tasks[1..($script:tasks.Length-1)]
}
# 最後のタスクを削除する場合
elseif ($index -eq $script:tasks.Length) {
$script:tasks = $script:tasks[0..($index-2)]
}
# 最初や最後以外のタスクを削除する場合
else {
$script:tasks = $script:tasks[0..($index-2)] + $script:tasks[$index..($script:tasks.Length-1)]
}
# 削除されたタスクの情報を表示
Write-Host "$removedTask がToDoリストから削除されました。"
} else {
# 無効な番号が入力された場合のメッセージを表示
Write-Host "無効な番号です。再度選択してください。"
}
}
# メニュー表示
do {
$choice = Read-Host "操作を選択してください (1: タスク追加, 2: タスク表示, 3: タスク削除, 4: 終了)"
switch ($choice) {
'1' { AddTask }
'2' { ShowTasks }
'3' { RemoveTask }
'4' { Write-Host "プログラムを終了します。"; break }
default { Write-Host "無効な選択です。再度選択してください。" }
}
} while ($choice -ne '4')
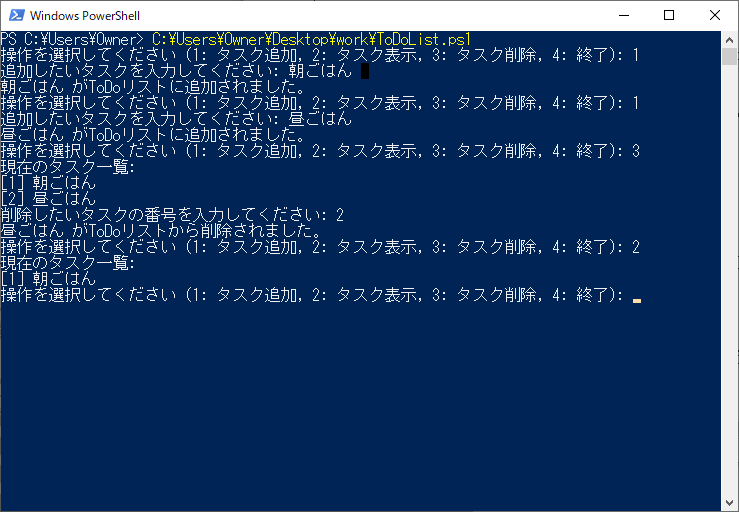

出来ましたよ!
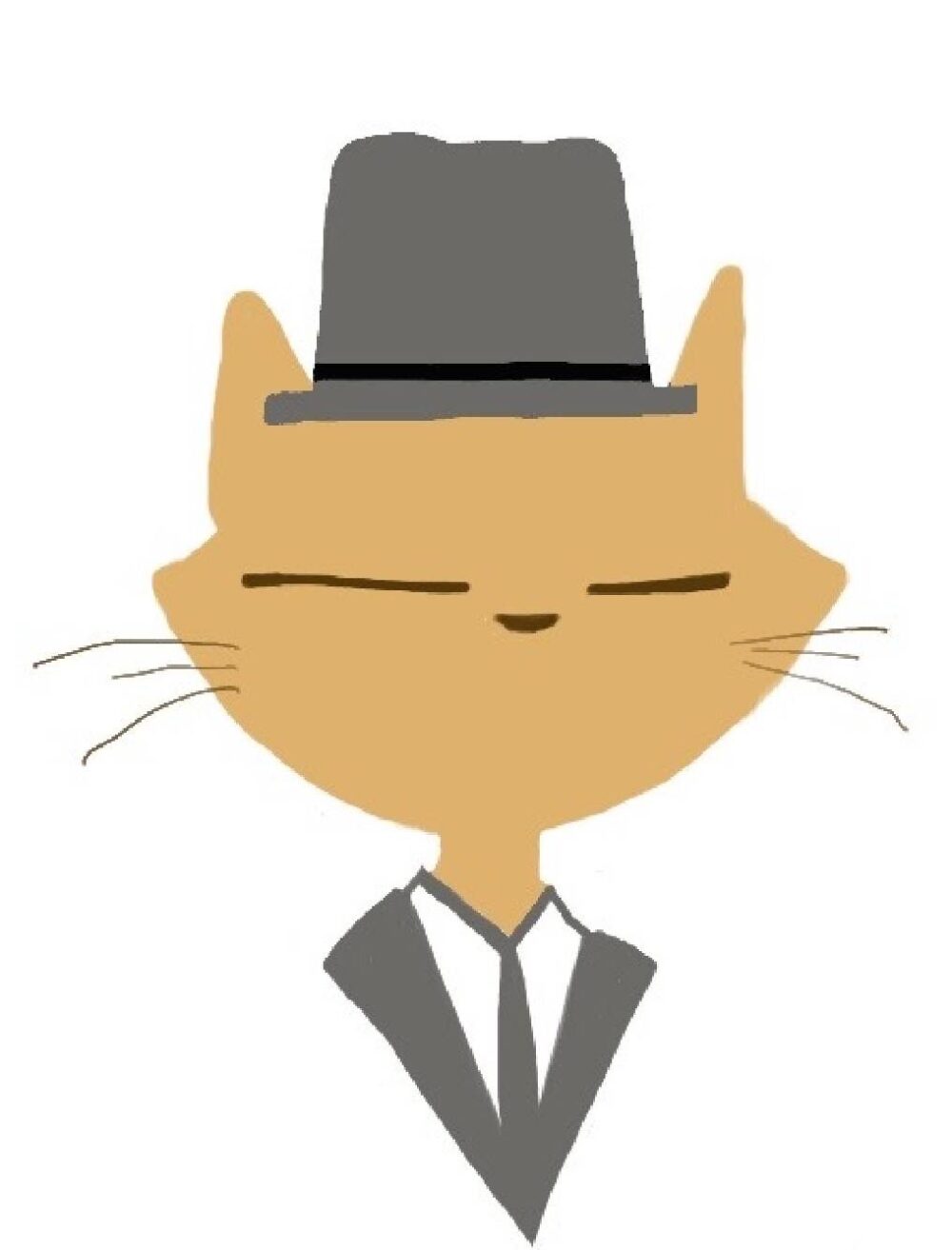
おお、早いね
まとめ
今回学んだ内容のまとめ
- ToDoリストの削除機能: タスクを効率的に管理するための重要な機能として、タスクの削除機能を実装しました。
- PowerShellの基本的な制御構造:
if,elseif, およびelseを使用して条件に基づく処理の流れを制御する方法を学びました。 - 配列の操作: PowerShellでの配列のスライスと結合を利用して、特定のタスクを削除する方法を習得しました。
次回について
次回は、ToDoリストのデータを永続的に保存するための「データ永続性」と、ファイル操作に関する基本的な知識を学びます。これにより、プログラムを終了してもタスクのデータが失われないようにする方法や、外部のファイルとのデータのやり取りについて学ぶことができます。PowerShellでのプログラミングの幅がさらに広がる内容となっておりますので、お楽しみに!
🔍 探求を続ける
🔹 次のステップへ進む
🔗 「PowerShellでToDoリストを改善する – Part 1: データ永続性とファイル操作」を読む
🔹 全体像の確認(ToDoリスト作成)
🔗 「PowerShellを活用したToDoリスト作成の全手順」を見る

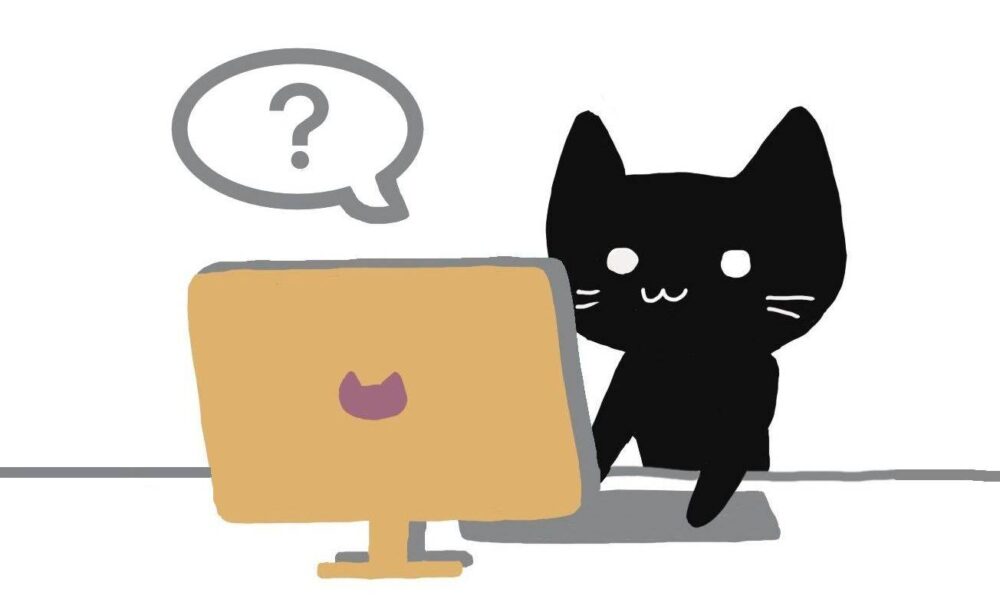


コメント