この記事では、PowerShellを使用してToDoリストの移植性を向上させる方法について詳しく解説します。特に、相対パスの利用方法とそのメリットに焦点を当てています。以下の内容を通じて、ToDoリストの効率的な管理と改善の手法を学べます。
多くのプログラムやスクリプトは特定の場所に依存せず、どこからでも動作するようにしたいものです。特にToDoリストのようなツールは、異なるPCや場所での利用を考慮すると、移植性が非常に重要です。この記事では、PowerShellを使用して、ToDoリストの移植性を向上させる方法について詳しく解説します。
相対パスの基本
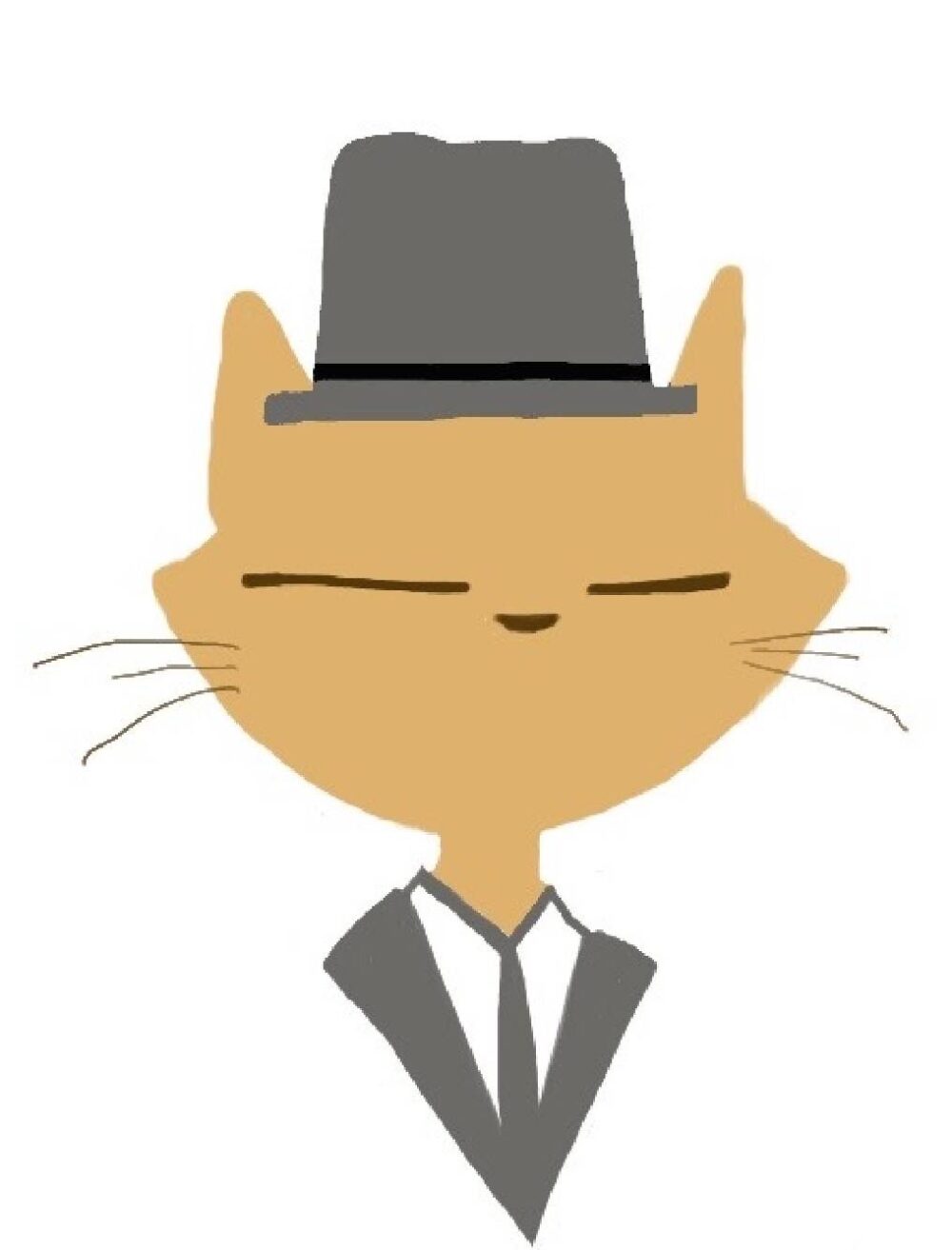
あのToDoリストのツール、自分のPCに移したけど動かないよ。

おかしいなあ…
これはよくあるトラブルのひとつです。特定の場所にしか存在しないファイルやディレクトリのパスを指定してしまっていると、他の場所やPCでの利用が難しくなってしまいます。ここで重要なのが「相対パス」という考え方です。
相対パスとは、現在のファイルやディレクトリからの位置関係で別のファイルやディレクトリの場所を示す方法のことを指します。例えば、同じディレクトリ内にあるファイルを指す際や、ひとつ上の階層にあるディレクトリを指す際などに使用します。
相対パスを利用する最大の利点は、ツールやプログラムの移植性が向上することです。具体的な場所に依存しないので、異なるPCやディレクトリでも問題なく動作する可能性が高まります。
さて、実際に相対パスの概念を用いて、ToDoリストのツールをどのように改善していくのか、次のセクションで詳しく見ていきましょう。
相対パスの利用方法
それでは、PowerShellでの相対パスの具体的な使い方を学びましょう。
現在のディレクトリの確認方法
ツールの実行方法により現在のディレクトリの位置が異なります。
PowerShellコンソールを起動する場合
コンソール上に現在のパスが表示されます。
以下の画像では、「C:\Users\Owner」が現在のディレクトリに当たります。
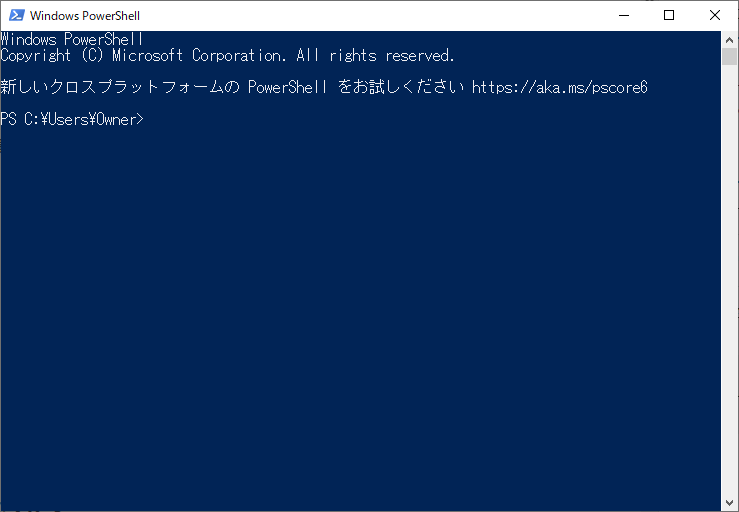
ツールを直接実行する場合
ツールの配置場所がカレントディレクトリになります。
以下の画像では、「C:\Users\Owner\Desktop\work\bin」がカレントディレクトリにあたります。
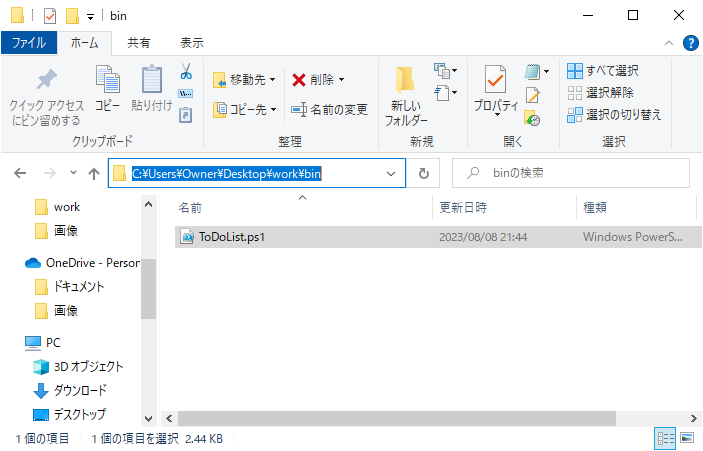
現在のディレクトリ内のファイルへのアクセス
以下のコードは、相対パスを使用してファイルを参照する基本的な例です。この方法を使用すると、異なる環境でも同じコードが正常に動作します。
現在のディレクトリ内に存在するファイルにアクセスする場合、ファイル名だけで指定することができます。
Get-Content .\myfile.txt1階層上のディレクトリにアクセス
.. を使って1階層上のディレクトリにアクセスします。
Set-Location ..\parent_directory
子ディレクトリへのアクセス
子ディレクトリにアクセスする場合は、そのディレクトリ名を指定します。
Set-Location .\child_directory
複数階層のディレクトリを経由してのアクセス
\ を使ってディレクトリを連ねて指定します。
Get-Content .\directory1\directory2\targetfile.txt
このように相対パスを使用することで、さまざまな場所のファイルやディレクトリを柔軟に指定することができます。具体的なパスを指定する必要がなく、コードの移植性や保守性が向上します。
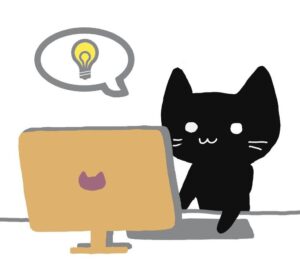
PowerShell、コマンドプロンプトでの相対パスの実装
ToDoList.ps1の相対パス変更
現在のスクリプトのディレクトリ取得方法
PowerShellには、現在実行中のスクリプトのディレクトリを取得するための変数、$PSScriptRootがあります。これを利用することで、相対パスを用いてスクリプトと同じディレクトリに存在するファイルへのアクセスや他のディレクトリへの移動が容易になります。
ToDoList.ps1への反映
次に、tasks.txtへの相対パスを指定する方法を考えます。
現在、スクリプト中では以下のように絶対パスでファイルを指定しています。
#ファイル読み込み
$tasks += Get-Content "C:\Users\Owner\Desktop\work\data\tasks.txt"これを相対パスを用いた方法に変更すると以下のようになります。
#ファイル読み込み
$tasks += Get-Content "$PSScriptRoot\..\data\tasks.txt"この変更により、スクリプトが配置されているディレクトリに関係なく、常にスクリプトの親ディレクトリのdataフォルダ内のtasks.txtを参照するようになります。
同様に、タスクの保存機能の部分も以下のように変更します。
#タスクの保存機能
function SaveTasks {
$script:tasks | Out-File "$PSScriptRoot\..\data\tasks.txt"
Write-Host "タスクがファイルに保存されました。"
}
これにより、スクリプトがどのフォルダに配置されているかに関わらず、常に正しい場所のtasks.txtを参照するようになり、フォルダ構造の変更や移動にも柔軟に対応できるようになります。
よりよい改善方法
プログラムやスクリプトを記述する際、特にファイル内で繰り返し使用する変数や定数(ここではパスやファイル名)は、コードの初めの部分で明示的に定義しておくのが一般的です。以下のメリットが挙げられます:
- 可読性の向上: 変数名を適切に選ぶことで、コードの意図が明確に伝わりやすくなります。また、同じ値を繰り返し使用する場合、その変数の定義箇所を変更するだけで、全ての使用箇所の値も一括で変わるため、修正漏れが減少します。
- 変更の容易性: 定義を一箇所で行っていれば、将来的に変更が生じた際も、その箇所だけの変更で済みます。これは保守性の面で大きな利点となります。
共通のパスやファイルを設定
スクリプトの初めの部分で、以下のような定義を行います。
# 共通のパスの設定
$commonPath = "$PSScriptRoot\.."
# tasksファイルへのパスの設定
$tasksFile = "$commonPath\data\tasks.txt"この共通パスやファイルパスの変数を、ファイルの読み込みや保存などの処理で使用することで、冗長なコードの繰り返しを避け、スクリプト全体の可読性や保守性を向上させることができます。
ソースコードへの反映
例えば、タスクの読み込みの際の処理は、以下のように簡潔に書くことができます。
# ファイル読み込み
$tasks += Get-Content $tasksFile
同様に、タスクの保存機能も以下のように変更することで、コードがシンプルで理解しやすくなります。
# タスクの保存機能
function SaveTasks {
$script:tasks | Out-File $tasksFile
Write-Host "タスクがファイルに保存されました。"
}
このように、変数や定数を適切に設定することで、コードの品質や可読性、保守性を大きく向上させることができます。
以降の記事では「よりよい改善方法」のソースで進めます。
ToDoList.batの相対パス変更
現在のスクリプトのディレクトリ取得方法
バッチファイルにおいて、%~dp0 という変数を利用すると、実行中のバッチファイル自身のディレクトリへの絶対パスを取得することができます。この変数を利用して、絶対パスを指定する部分を相対パスに変更します。

$PSScriptRootはPowerShellのコマンドだから、
batファイルでは使えないよ。
ToDoList.batへの反映
現在、ToDoList.bat ファイルは ToDoList.ps1 の絶対パスを指定しています。この絶対パスを相対パスに変更することで、ファイルやフォルダの移動、あるいは異なる環境での実行でも、正しく動作するようにします。
rem 修正前
@echo off
powershell.exe -ExecutionPolicy RemoteSigned "C:\Users\Owner\Desktop\work\bin\ToDoList.ps1"
rem 修正後
@echo off
powershell.exe -ExecutionPolicy RemoteSigned "%~dp0bin\ToDoList.ps1"
上記の修正により、ToDoList.batからToDoList.ps1を正常に実行することができます。

これで動かしてみてください!
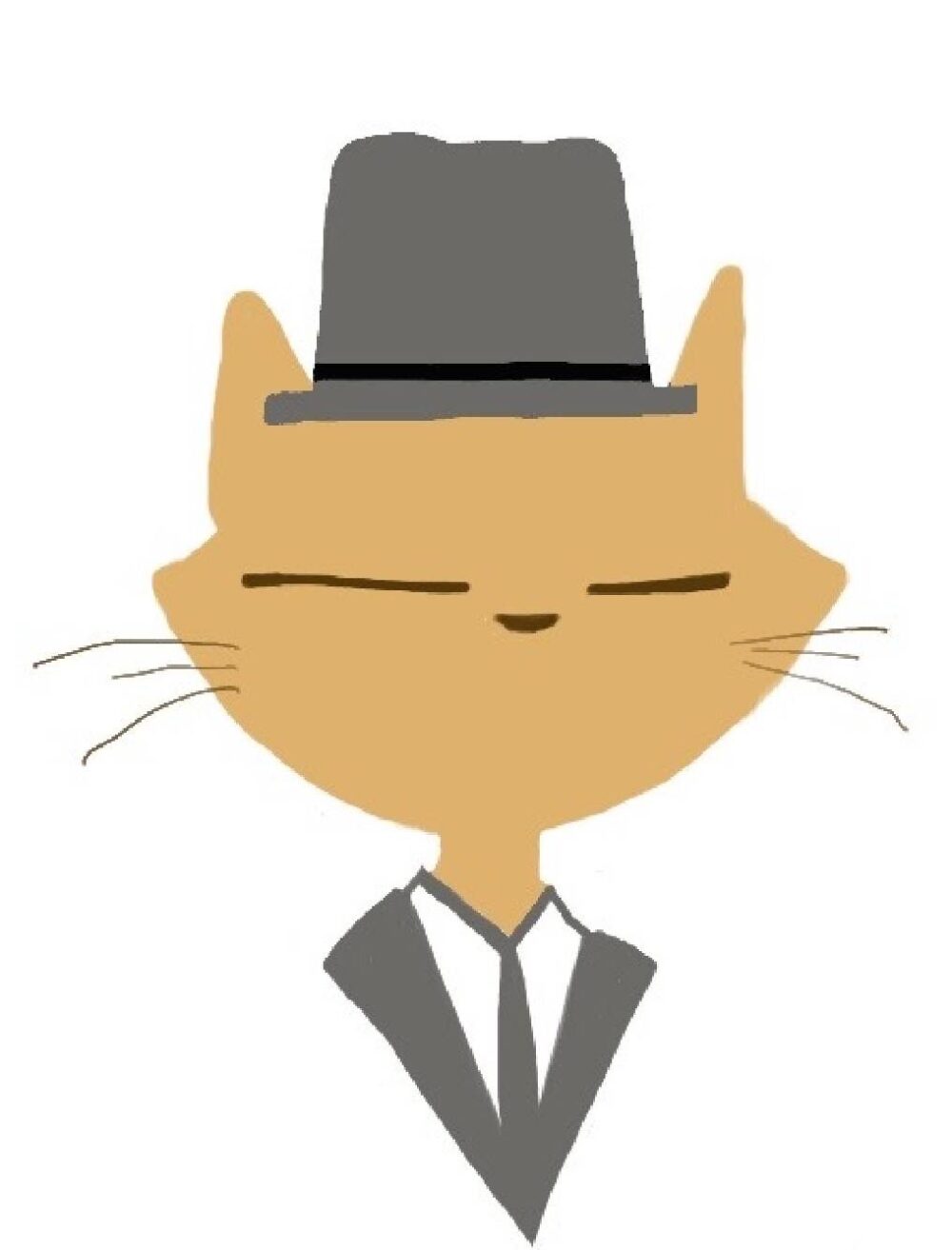
おお、動いたよ。ありがとう。
ここまでのソースコード
参考として、ここまでのソースコードを記載します。
ToDoList.bat@echo off
powershell.exe -ExecutionPolicy RemoteSigned "%~dp0bin\ToDoList.ps1"
ToDoList.ps1# 共通のパスの設定
$commonPath = "$PSScriptRoot\.."
# tasksファイルへのパスの設定
$tasksFile = "$commonPath\data\tasks.txt"
# タスクの配列を宣言
$tasks = @()
# ファイル読み込み
$tasks += Get-Content $tasksFile
Write-Host "タスクがファイルから読み込まれました。"
# タスクの追加機能
function AddTask {
$task = Read-Host "追加したいタスクを入力してください"
$script:tasks += $task
Write-Host "$task がToDoリストに追加されました。"
}
# タスクの表示機能
function ShowTasks {
Write-Host "現在のタスク一覧:"
for ($i=0; $i -lt $script:tasks.Length; $i++) {
Write-Host ("[" + ($i + 1) + "] " + $script:tasks[$i])
}
}
# タスクの削除機能
function RemoveTask {
# 現在のタスク一覧を表示
ShowTasks
# ユーザーに削除したいタスクの番号を入力させる
$index = Read-Host "削除したいタスクの番号を入力してください"
# 入力された番号が有効な範囲内にあるかを確認
if ($index -ge 1 -and $index -le $script:tasks.Length) {
# 選択された番号のタスクを取得
$removedTask = $script:tasks[$index-1]
# タスクが1つだけの場合、タスクの配列を空にする
if ($script:tasks.Length -eq 1) {
$script:tasks = @()
}
# 最初のタスクを削除する場合
elseif ($index -eq 1) {
$script:tasks = $script:tasks[1..($script:tasks.Length-1)]
}
# 最後のタスクを削除する場合
elseif ($index -eq $script:tasks.Length) {
$script:tasks = $script:tasks[0..($index-2)]
}
# 最初や最後以外のタスクを削除する場合
else {
$script:tasks = $script:tasks[0..($index-2)] + $script:tasks[$index..($script:tasks.Length-1)]
}
# 削除されたタスクの情報を表示
Write-Host "$removedTask がToDoリストから削除されました。"
} else {
# 無効な番号が入力された場合のメッセージを表示
Write-Host "無効な番号です。再度選択してください。"
}
}
# タスクの保存機能
function SaveTasks {
$script:tasks | Out-File $tasksFile
Write-Host "タスクがファイルに保存されました。"
}
# メニュー表示
do {
$choice = Read-Host "操作を選択してください (1: タスク追加, 2: タスク表示, 3: タスク削除, 4: タスク保存, 5: 終了)"
switch ($choice) {
'1' { AddTask }
'2' { ShowTasks }
'3' { RemoveTask }
'4' { SaveTasks }
'5' { Write-Host "プログラムを終了します。"; break }
default { Write-Host "無効な選択です。再度選択してください。" }
}
} while ($choice -ne '5')
まとめ
今回の記事では、スクリプトやプログラムでの相対パスの重要性とその実装方法に焦点を当てました。相対パスを使用することで、ツールやスクリプトの移動性や互換性が向上し、さまざまな環境で問題なく動作するようになります。具体的に、ToDoList.ps1 スクリプトの読み込み・保存パスを相対パスを使用して変更しました。また、バッチファイルにおける相対パスの指定方法も確認しました。
次回のテーマとしては、スクリプトのさらなる改善を目指し、「エラーハンドリング」について取り上げます。スクリプト実行中に予期せぬエラーが発生した場合、そのエラーを適切に捉えてユーザーに通知する方法や、エラー発生時の対処方法について学ぶことができます。
今回の記事を通じて、スクリプトやプログラムの柔軟性や使いやすさの向上の重要性を感じていただければ幸いです。次回も、PowerShellスクリプトをより堅牢に、そしてユーザーフレンドリーにする方法を一緒に学びましょう!
🔍 探求を続ける
🔹 次のステップへ進む
🔗 「PowerShellでToDoリストを改善する – Part 3: エラーハンドリングの導入」を読む
🔹 全体像の確認(ToDoリスト作成)
🔗 「PowerShellを活用したToDoリスト作成の全手順」を見る

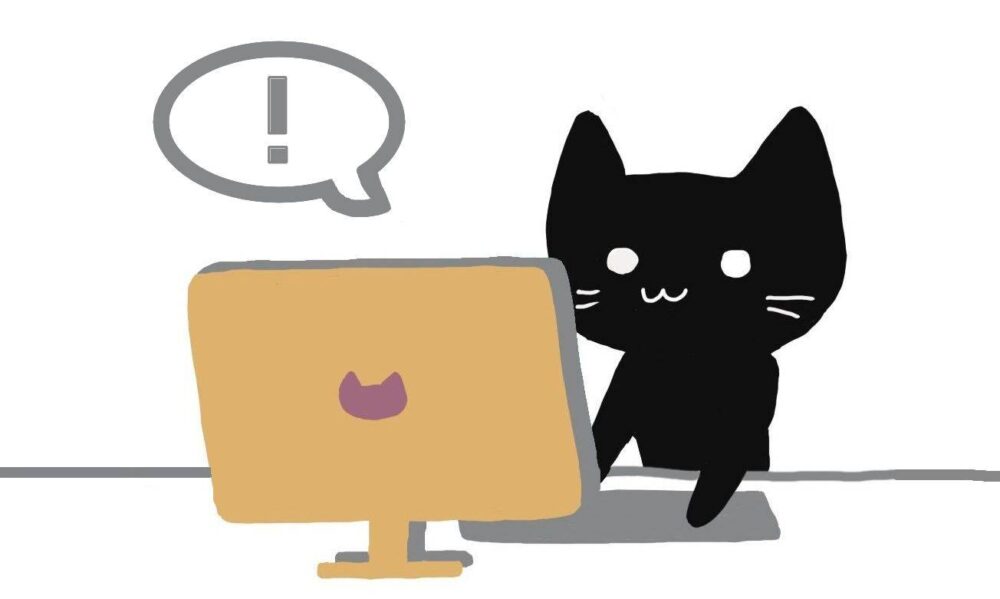

コメント