この記事では、PowerShellを用いてToDoリストの作成方法を学び、その後の学習の展望についても触れています。一緒に、プログラミングの第一歩を踏み出しましょう。
「ToDoList.ps1」の作成方法
新しいスクリプトファイルの作成
前回はPowerShellのコンソール上でコードを実行していましたが、あらかじめファイルにコードを記述し実行することも出来ます。
1.作業用のフォルダ「work」を作成し、テキストファイルを新規作成します。
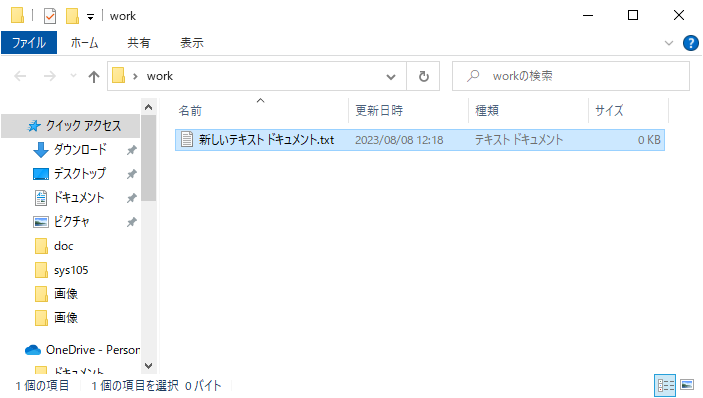
2.ファイル名を「ToDoList.ps1」に変更します。
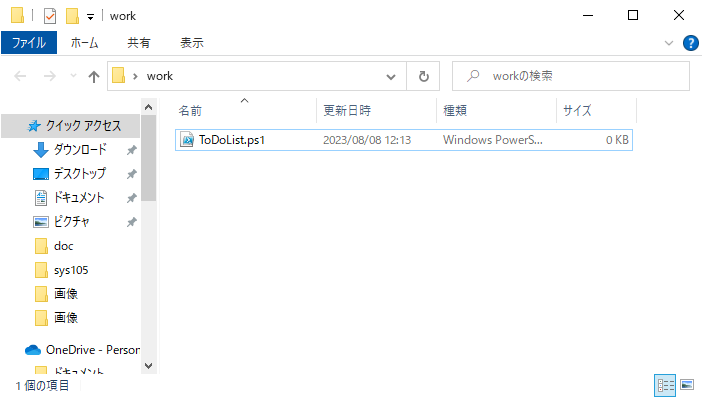
拡張子「.ps1」はPowerShellスクリプトを示すもので、この拡張子を持つファイルはPowerShellで実行可能です。保存する際は、アクセスしやすい場所、例えばデスクトップや専用のフォルダに保存すると良いでしょう。
「.txt」が表示されていない場合:
[表示]タブー「ファイル名拡張子」にチェックをつけてください。
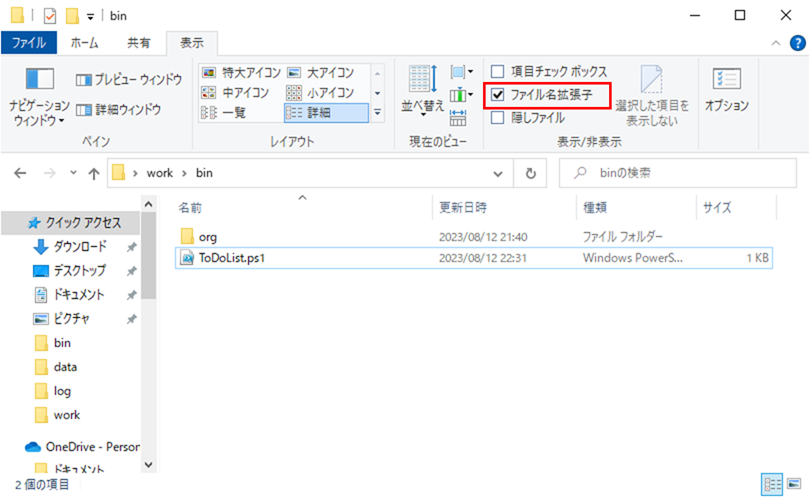
スクリプトの編集方法
メモ帳を使用
- スタートメニューを開き、「メモ帳」と入力します。
- 検索結果に表示された「メモ帳」をクリックします。
- 「メモ帳」画面に「ToDoList.ps1」をドラッグアンドドロップします。
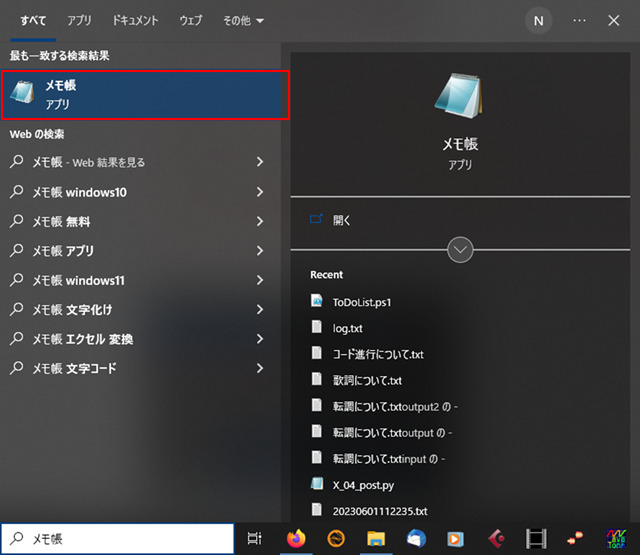
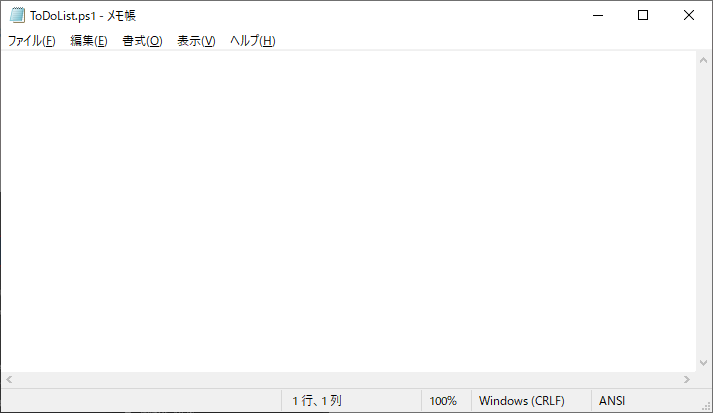
Windows PowerShell ISEを使用
- スタートメニューを開き、「PowerShell」と入力します。
- 検索結果に表示された「Windows PowerShell ISE」をクリックします。
- 「Windows PowerShell ISE」画面に「ToDoList.ps1」をドラッグアンドドロップします。
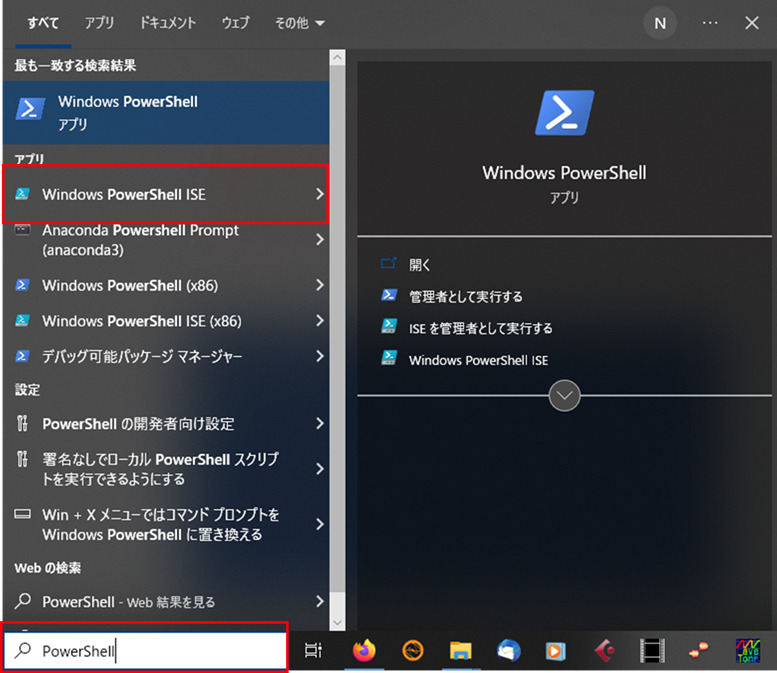
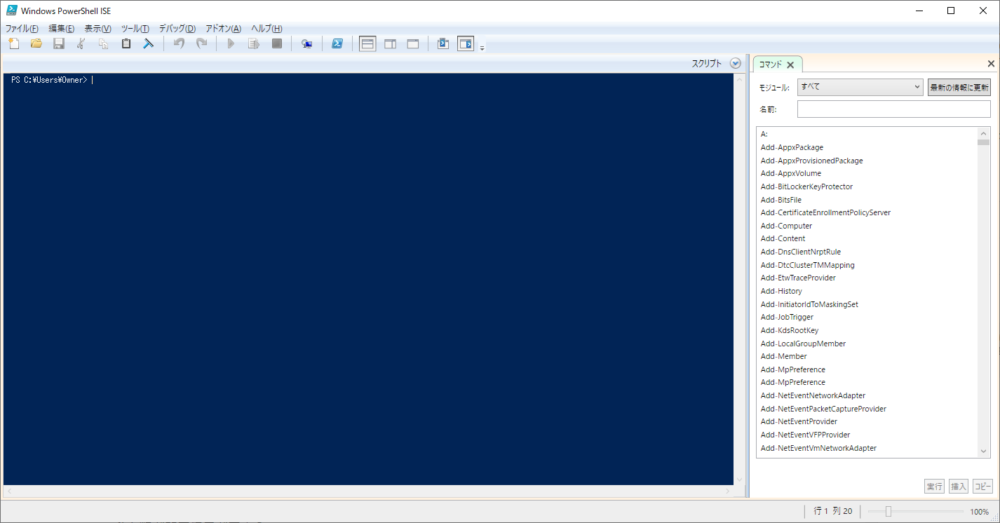
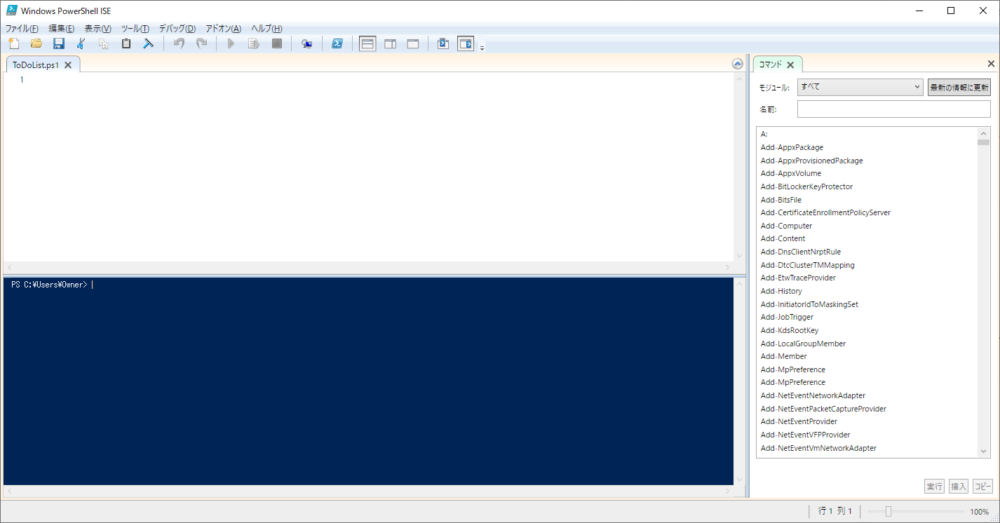
動作確認の事前準備
本サイトではメモ帳を使用します。
実行の成否を確認するため、以下の記述をします。
#コンソール出力
Write-Host "これはテストです。"
#待機
pause
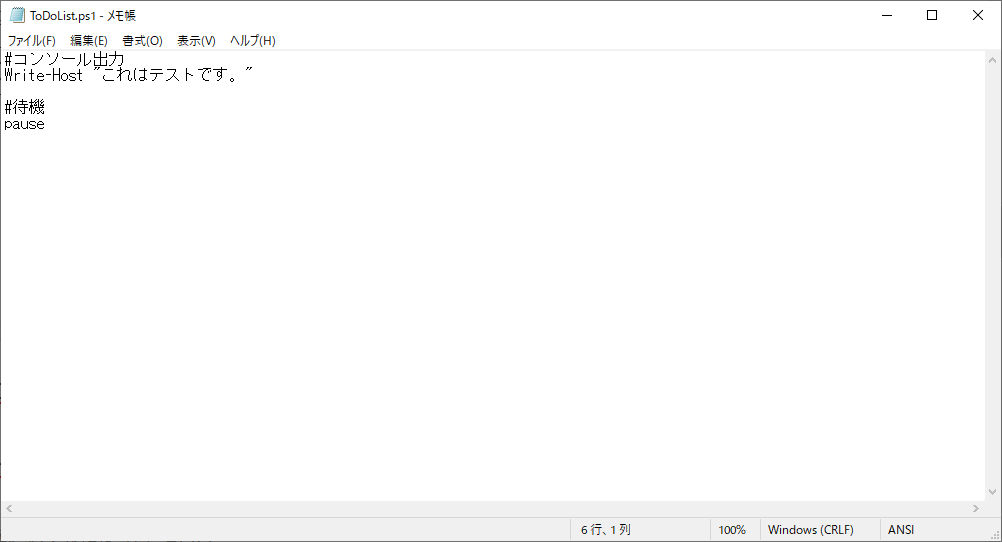
「ToDoList.ps1」の実行方法
PowerShellコンソール上で実行
コンソール上に「ToDoList.ps1」をドラッグアンドドロップして[Enter]キーを押下します。
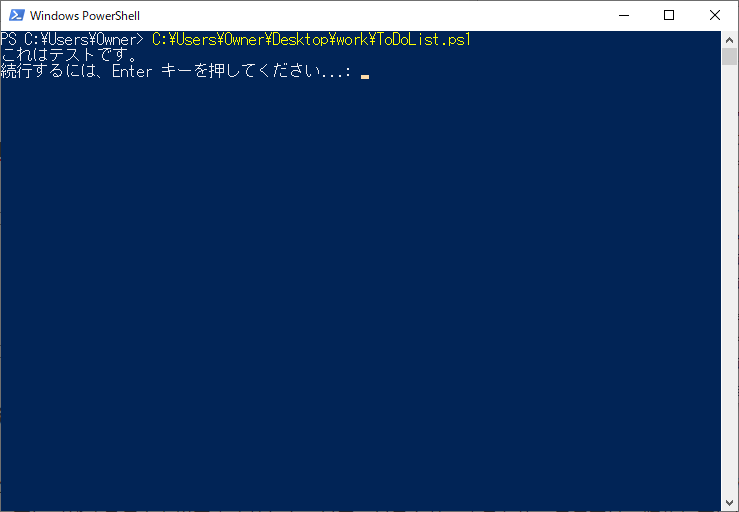
「Windows PowerShell ISE」コンソール上で実行
画面上部の「スクリプトを実行」ボタンをクリックします。
ショートカット(「F5」キー)でも実行出来ます。
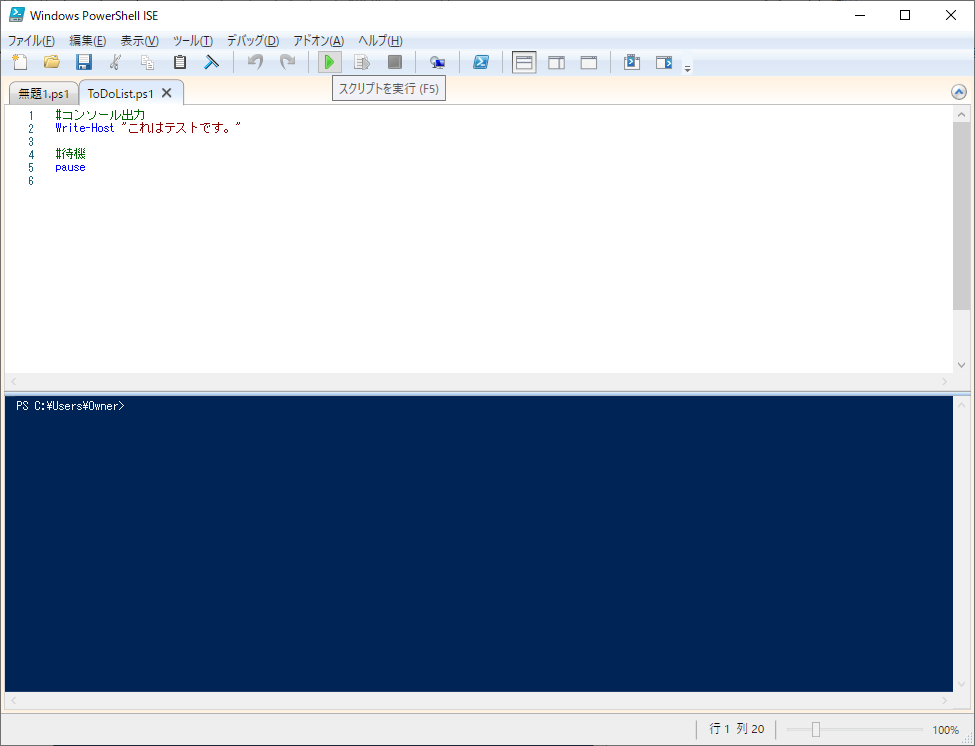
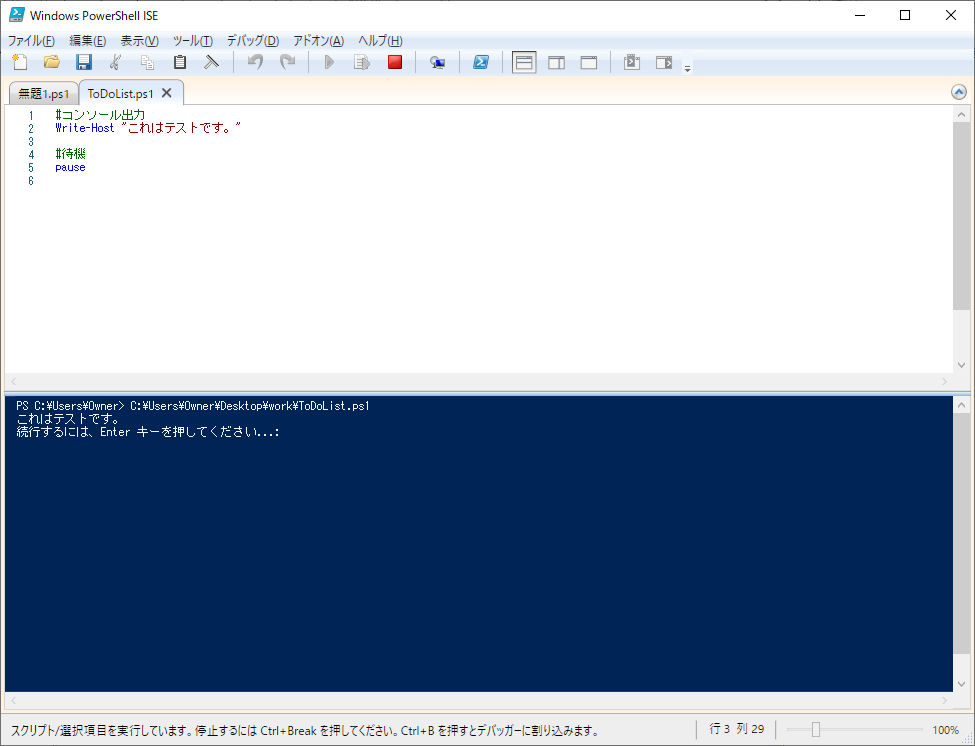
注意点
実行が無効になっている旨のエラー表示
スクリプトの実行が無効になっている旨のエラーが表示された場合、実行許可の権限を与える必要があります。
常に実行可能することも出来ますがセキュリティリスクが高まるため、ここでは一時的に実行権限を与える方法を紹介します。(画面を開きなおす度に、都度設定する必要があります。)
【参考】:
【Set-ExecutionPolicy】PowerShellで実行ポリシーを「一時的」に変更するテクニック
#今開いているPowerShellウィンドウに対して実行権限をRemoteSignedに変更
Set-ExecutionPolicy -Scope Process -ExecutionPolicy RemoteSigned
#「はい(y)」で応答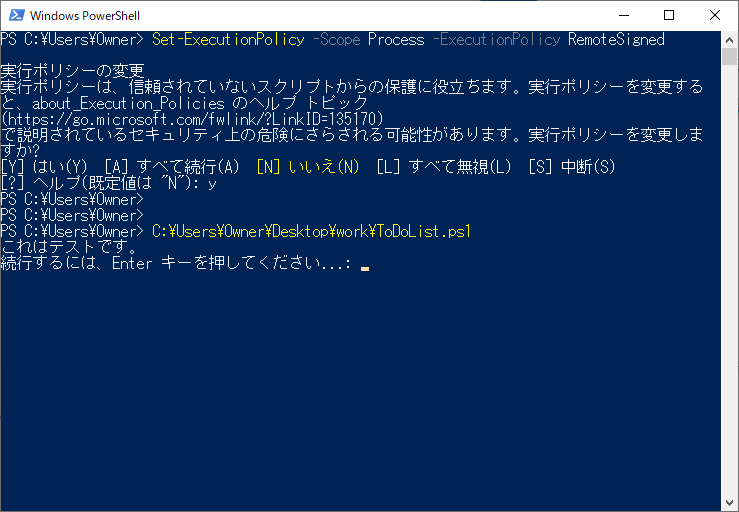
<エラー例>
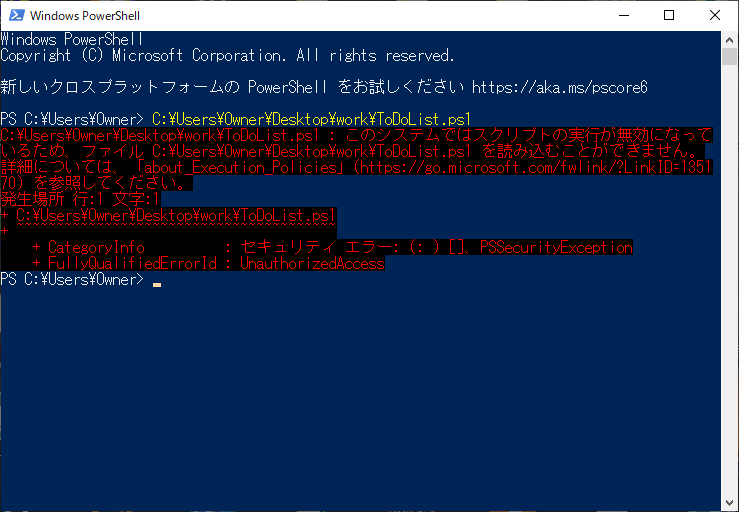
文字化け表示
「ToDoList.ps1」の文字コードがUTF-8等になっていることが考えられます。
文字コードを変更してください。
メモ帳で当該ファイルを開き、名前をつけて保存から文字コードを「ANSI」に変更し「保存」ボタンをクリックしてください。
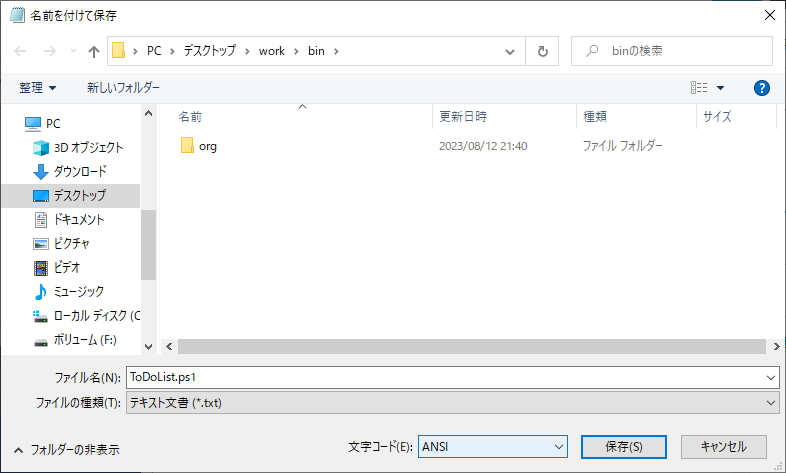
<エラー例>
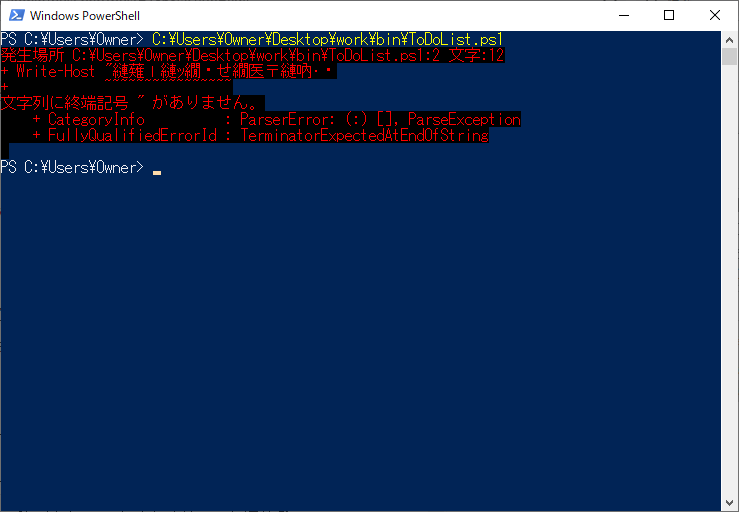
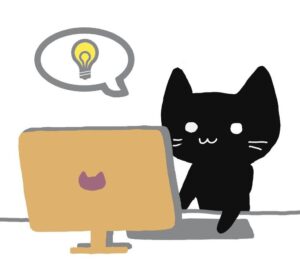
ToDoリストにタスクを追加する機能の実装
タスクの入力を受け付ける変数の作成
まず、ユーザーからタスクの入力を受け付けるための変数を作成します。以下のコードを使用して、タスクの入力を$taskという変数に保存します。
$task = Read-Host "追加したいタスクを入力してください"
このコードを実行すると、ユーザーにタスクの入力を促すメッセージが表示され、入力された内容が$task変数に保存されます。
入力されたタスクを配列に保存
次に、入力されたタスクを配列に保存します。タスクを管理するための配列$tasksを事前に作成し、入力されたタスクをこの配列に追加します。
$tasks += $task
このコードにより、$tasks配列に新しいタスクが追加されます。
タスクの追加確認メッセージの表示
タスクが正しく追加されたことをユーザーに知らせるため、確認メッセージを表示します。
Write-Host "$task がToDoリストに追加されました。"
このコードを実行すると、例えば「買い物」というタスクを入力した場合、「買い物 がToDoリストに追加されました。」というメッセージが表示されます。
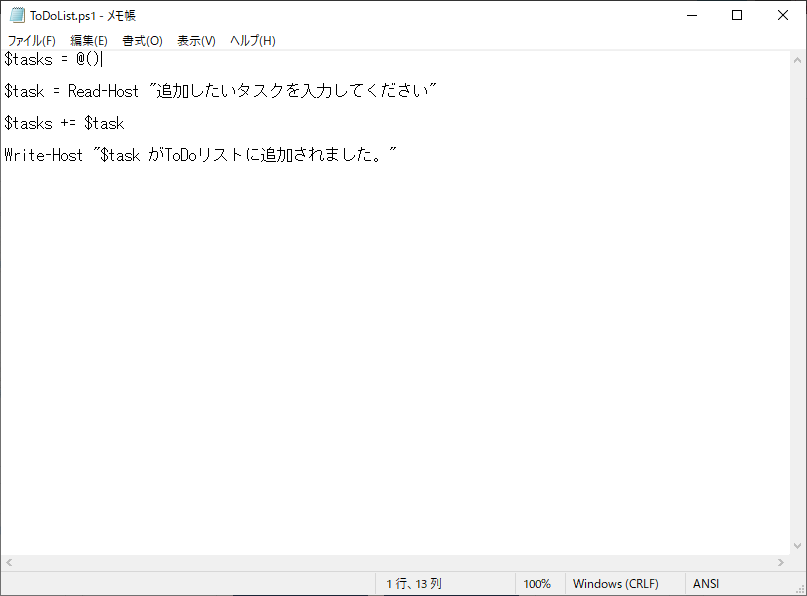
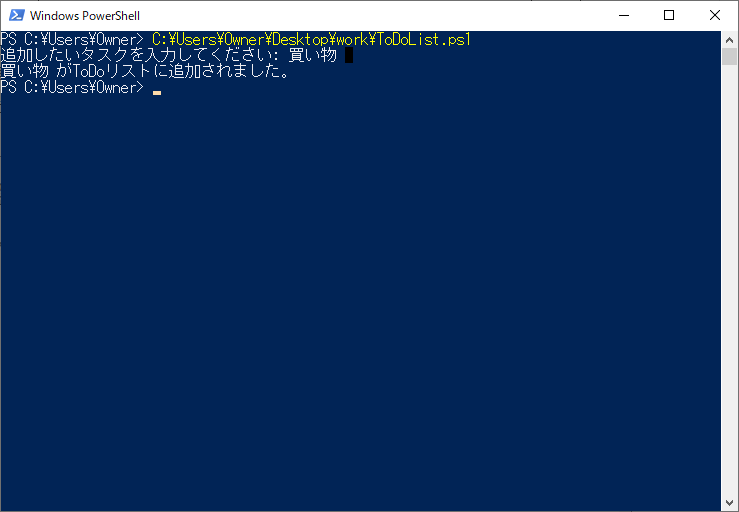
変数の活用とその重要性
このセクションでは、あらためて変数について説明します。
PowerShellにおける変数の役割
PowerShellにおける変数は、データを一時的に保存するための容器のようなものです。変数には数値、文字列、オブジェクトなど、さまざまなデータを格納することができます。変数を使用することで、スクリプト内でデータを繰り返し利用したり、データを加工・変換したりすることが容易になります。
タスク管理における変数の利点
タスク管理のスクリプトにおいて、変数は非常に重要な役割を果たします。例えば、ユーザーからの入力を変数に保存することで、その入力を後の処理で再利用することができます。また、タスクのリストを配列という形の変数に保存することで、タスクの追加や削除、表示などの操作を効率的に行うことができます。
変数を使ったデータの一時保存と取り出し
変数はデータの一時保存に非常に便利です。例えば、$taskという変数にユーザーの入力を保存し、後でその変数を利用してタスクを配列に追加することができます。また、配列に保存されたタスクを取り出す際も、変数を利用して特定のタスクを参照・操作することができます。変数を活用することで、データの取り扱いが非常に柔軟かつ効率的になります。
まとめと次回予告
今回の記事では、PowerShellを用いてToDoリストの基本的な作成方法を学びました。具体的には、「ToDoList.ps1」の作成方法、タスクの追加機能の実装、そして変数の活用とその重要性について詳しく解説しました。これらの知識を基に、実際に自分の手でプログラムを作成することで、プログラミングの基本をより深く理解することができるでしょう。
次回の記事では、ToDoリストのさらなる機能拡張に挑戦します。タスクの表示機能や、配列を活用したタスクの管理方法について詳しく解説します。
🔍 探求を続ける
🔹 次のステップへ進む
🔗 「PowerShellでToDoリストを作る – Part 3: タスクの表示機能とメニュー表示機能の実装」を読む
🔹 全体像の確認(ToDoリスト作成)
🔗 「PowerShellを活用したToDoリスト作成の全手順」を見る

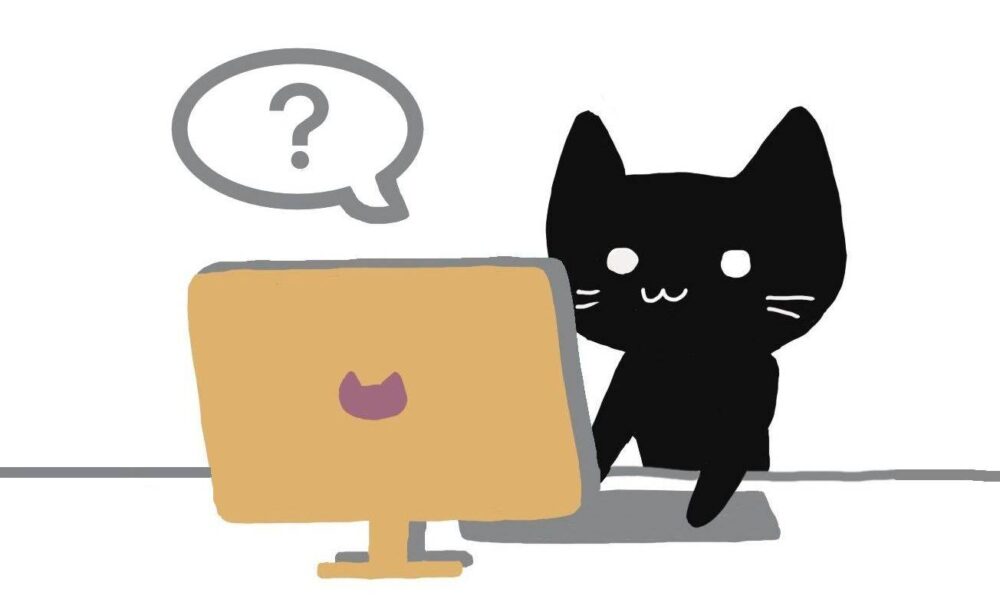

コメント